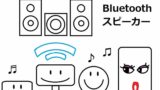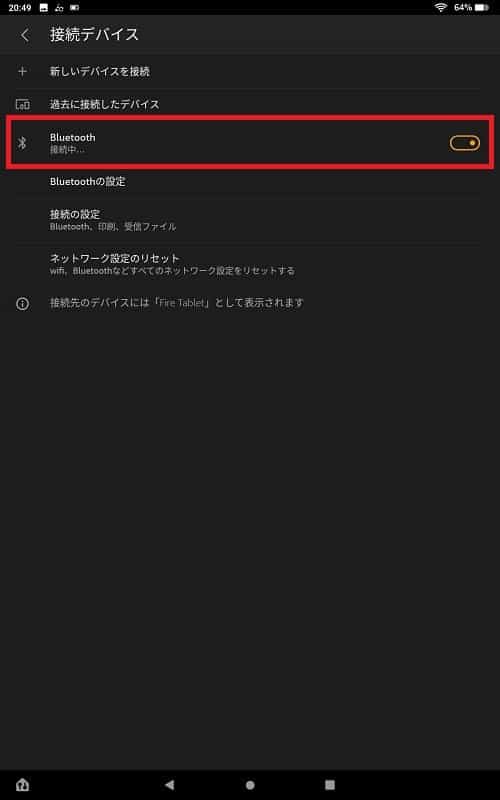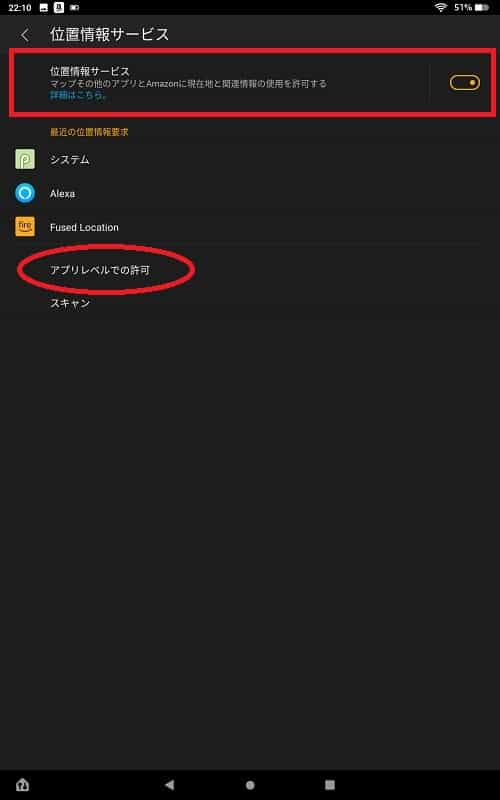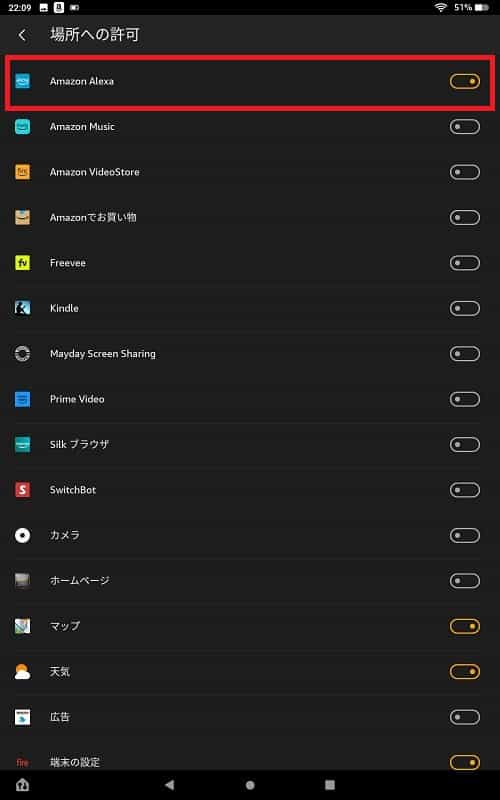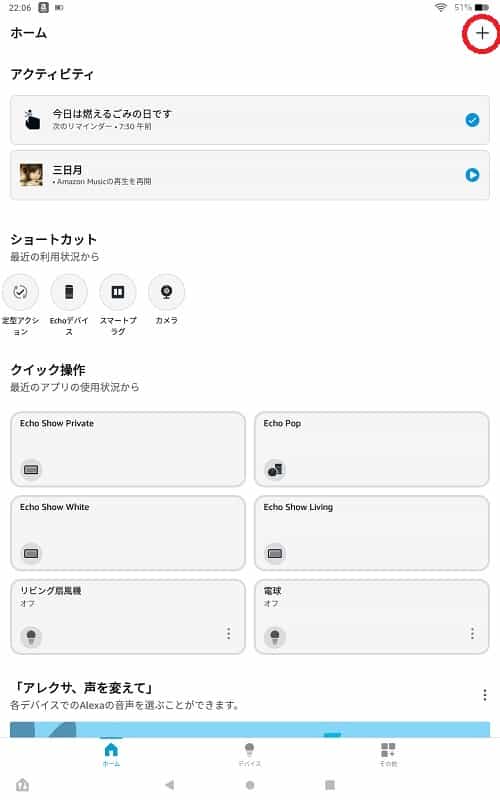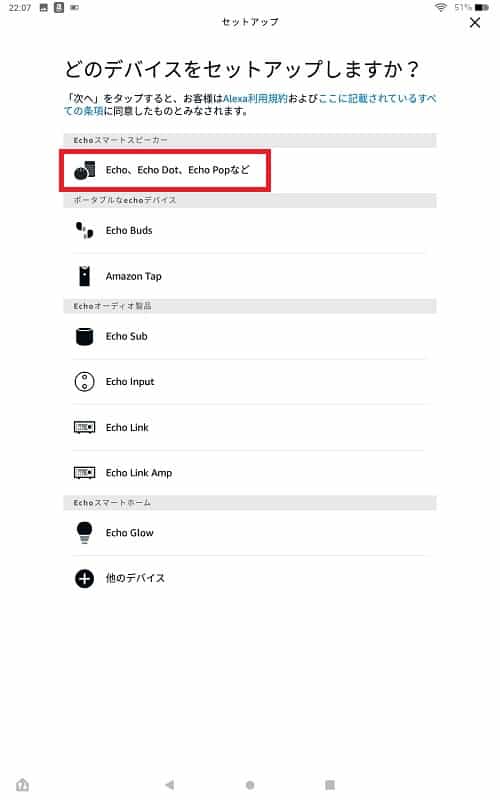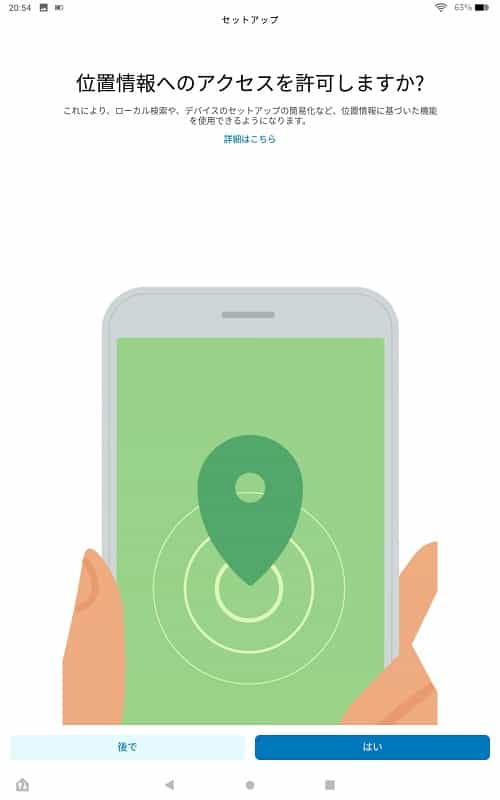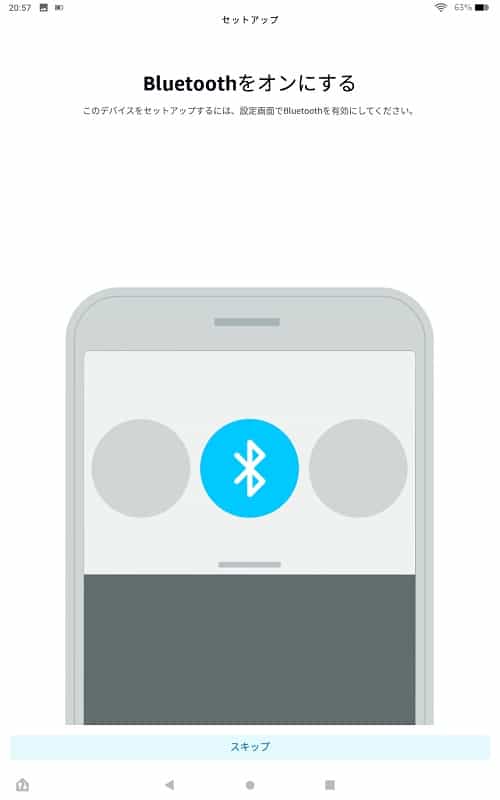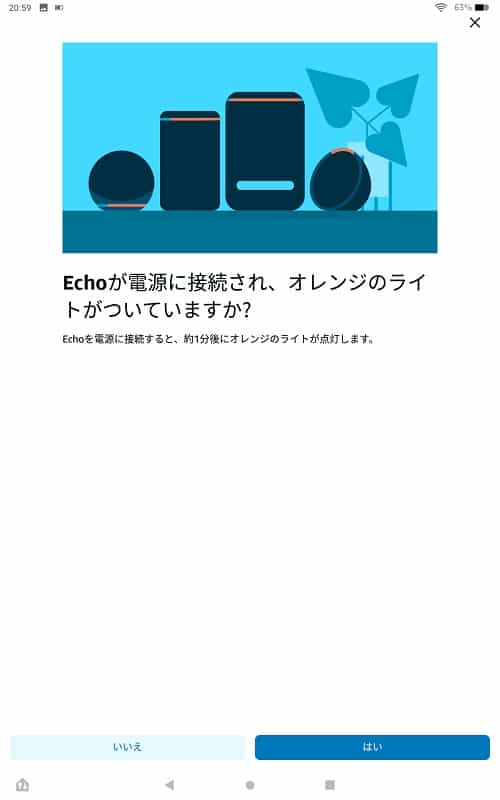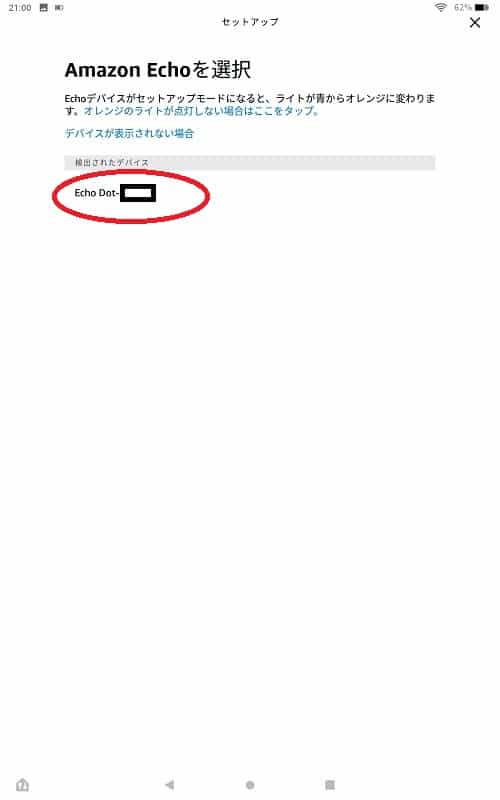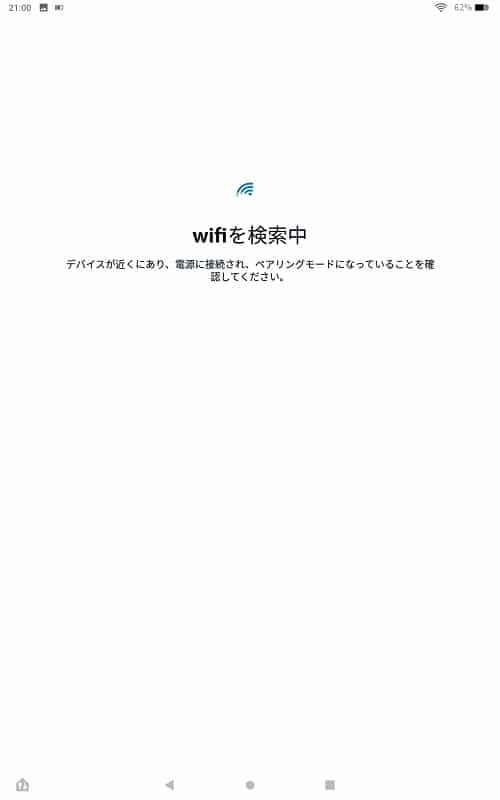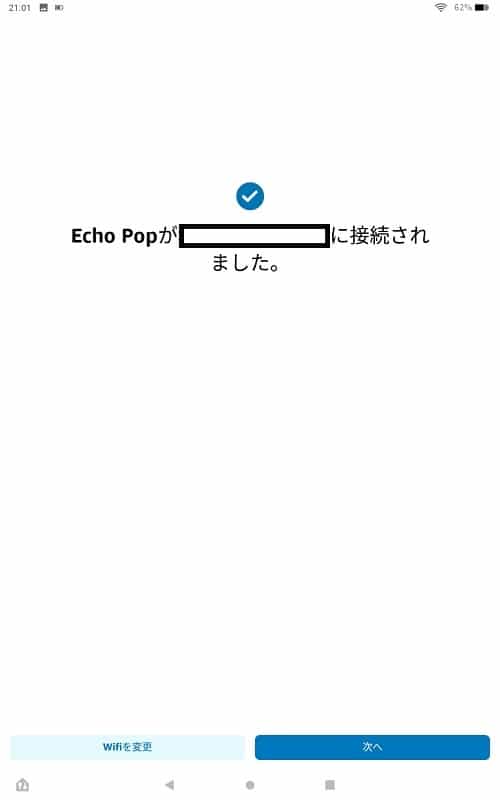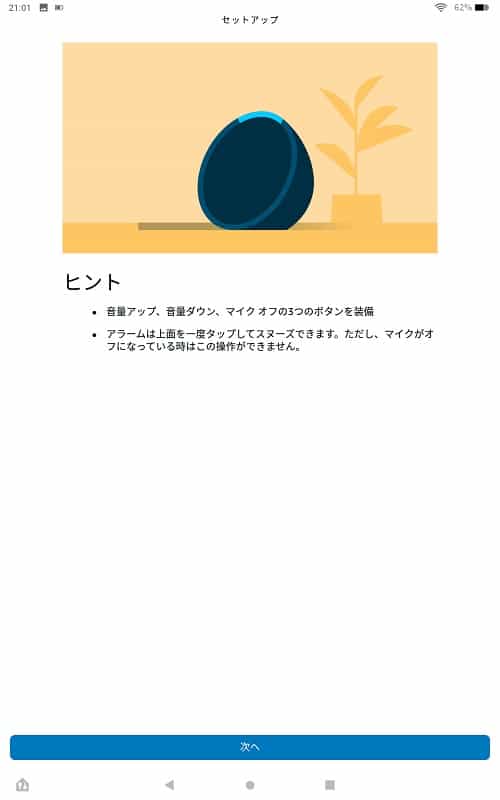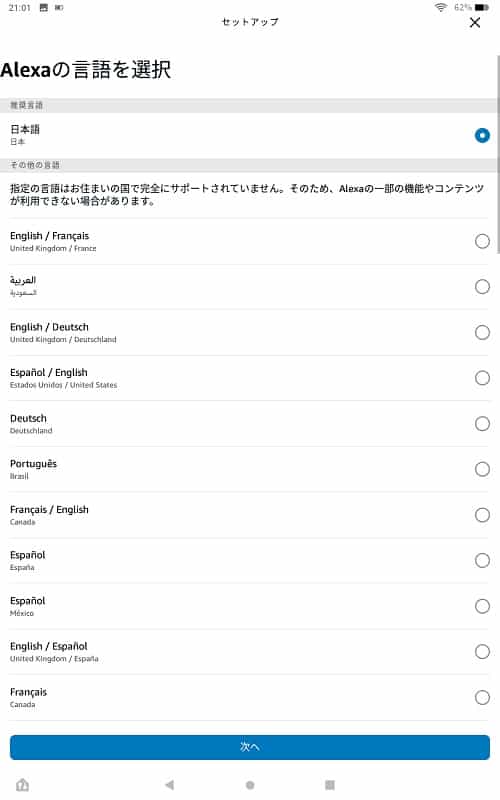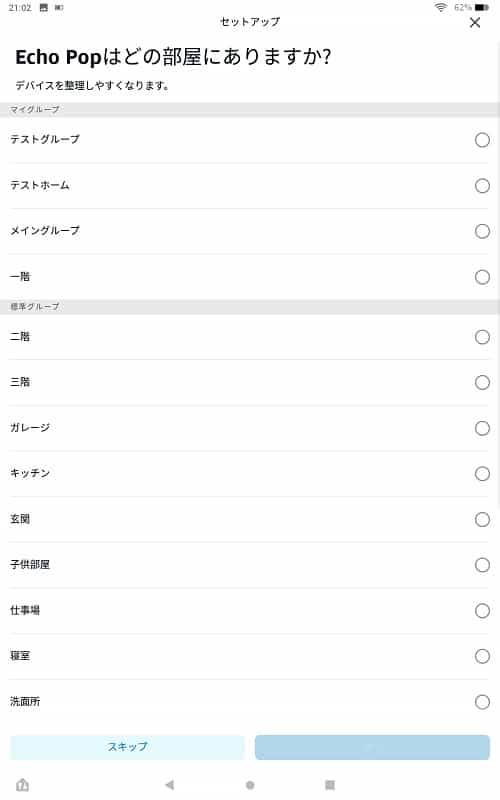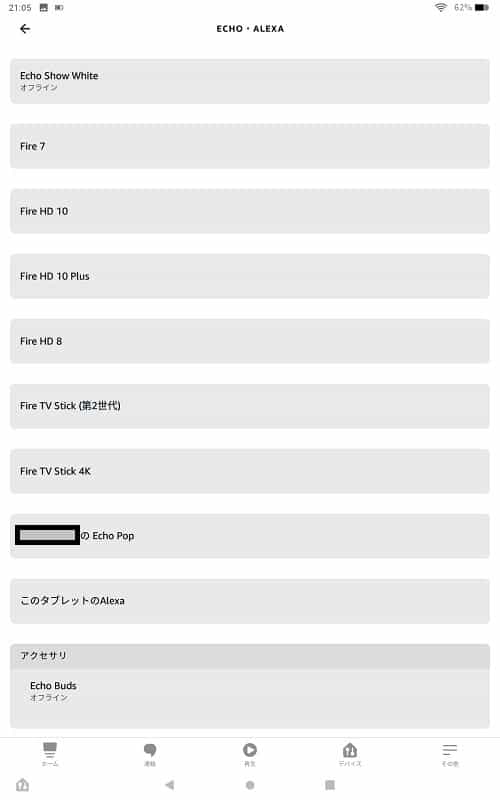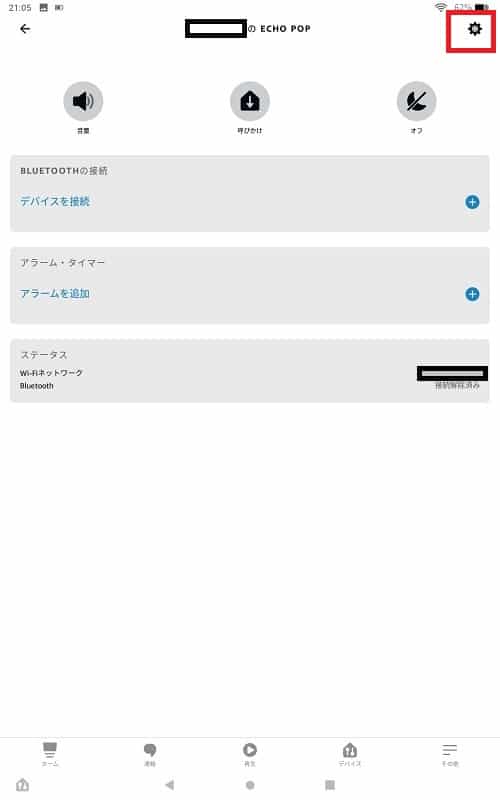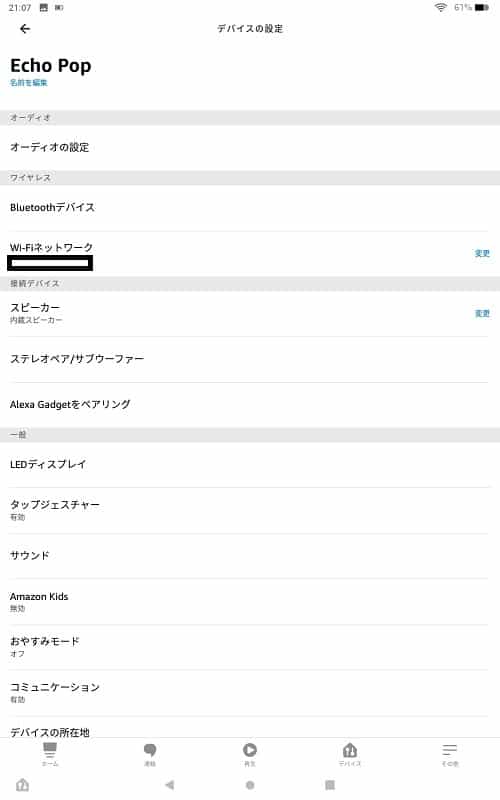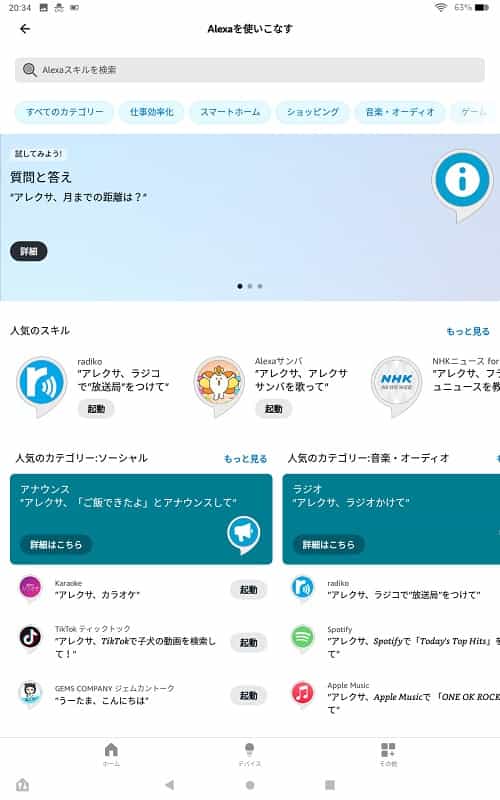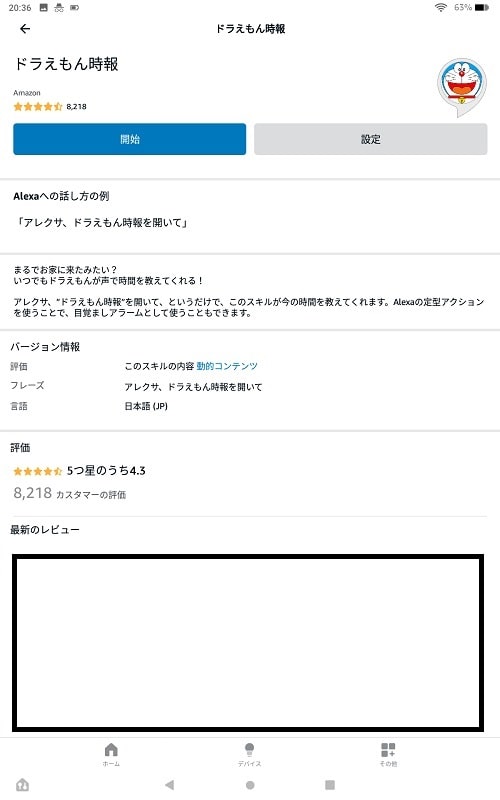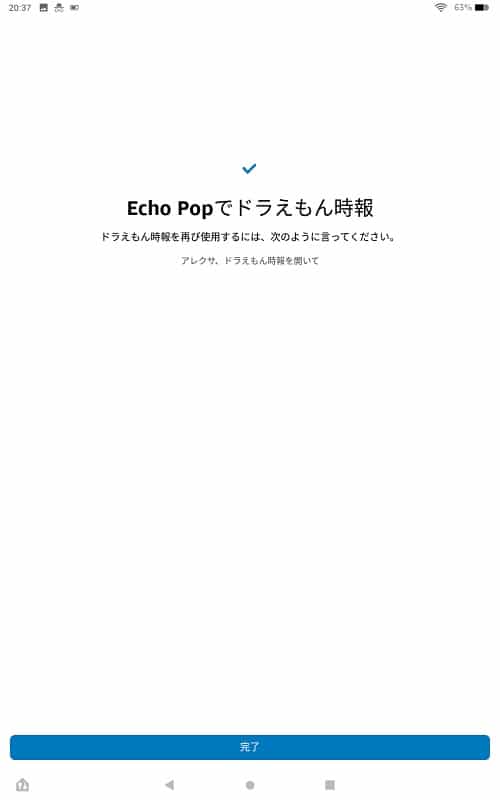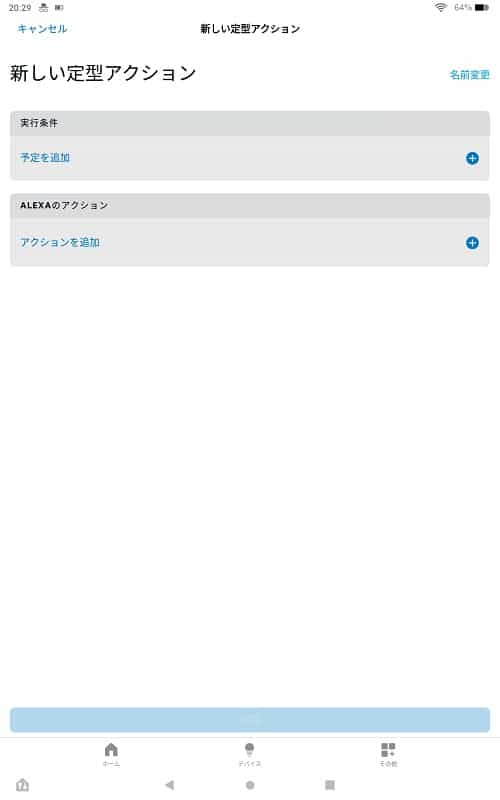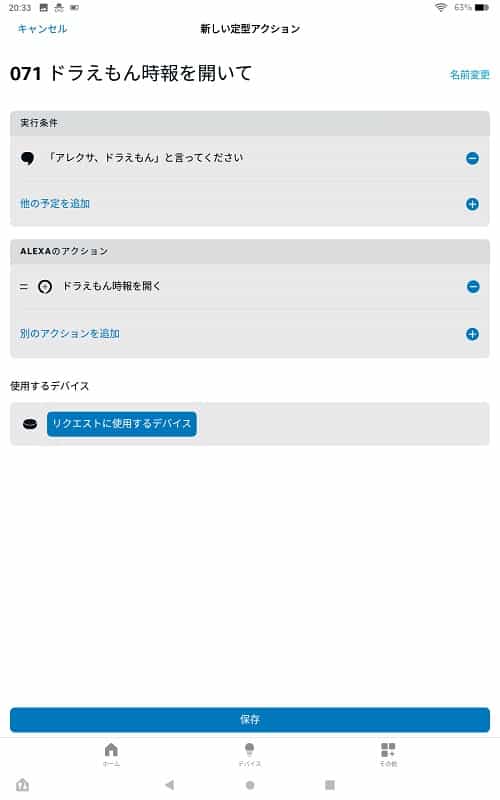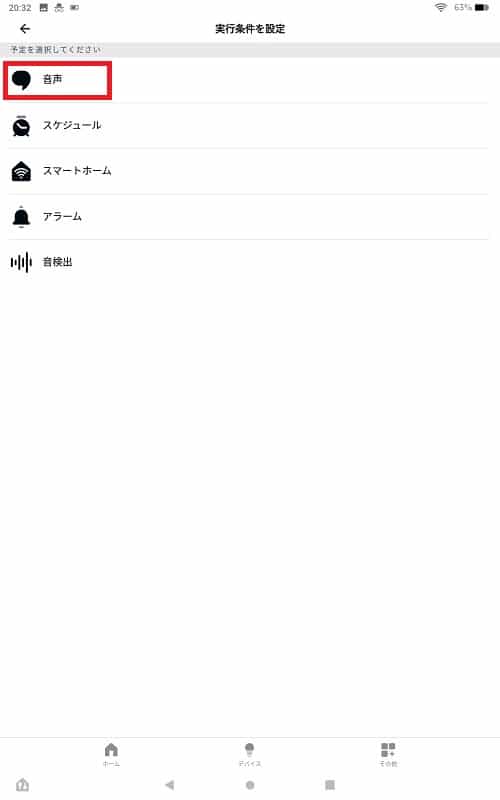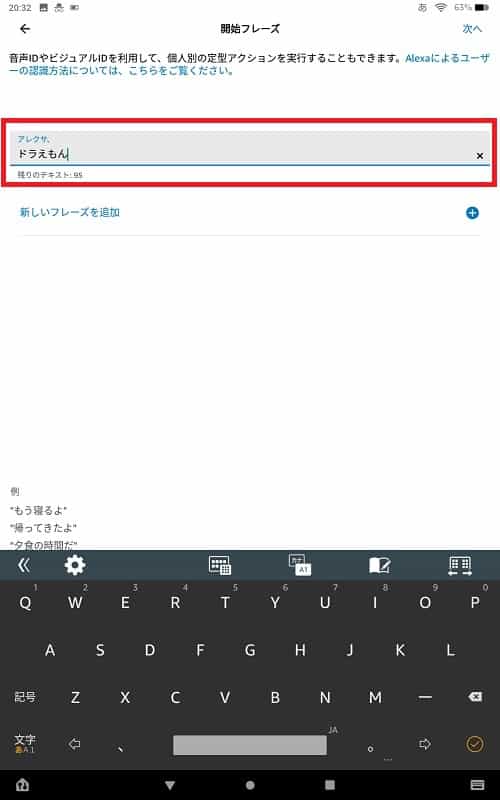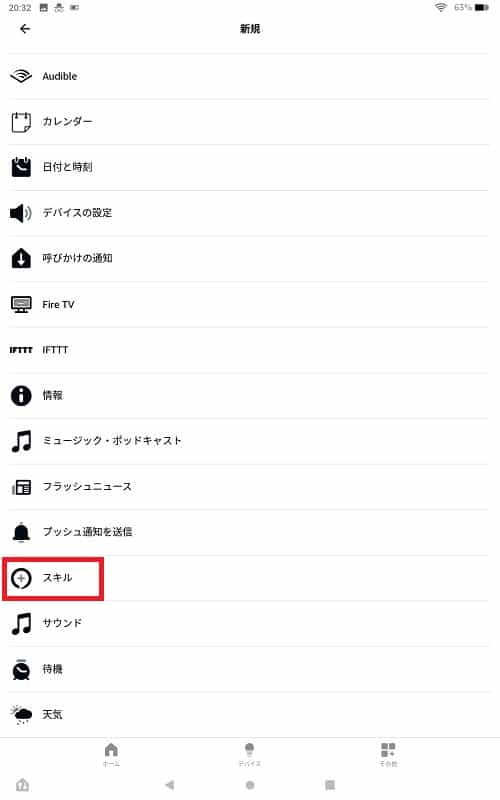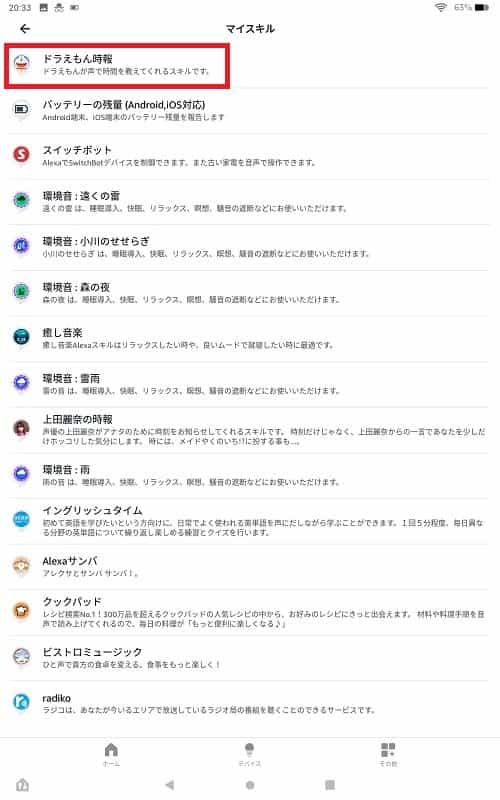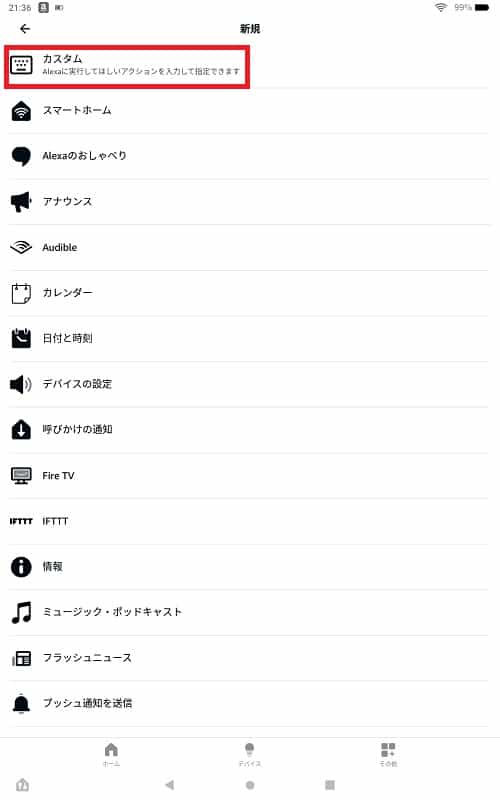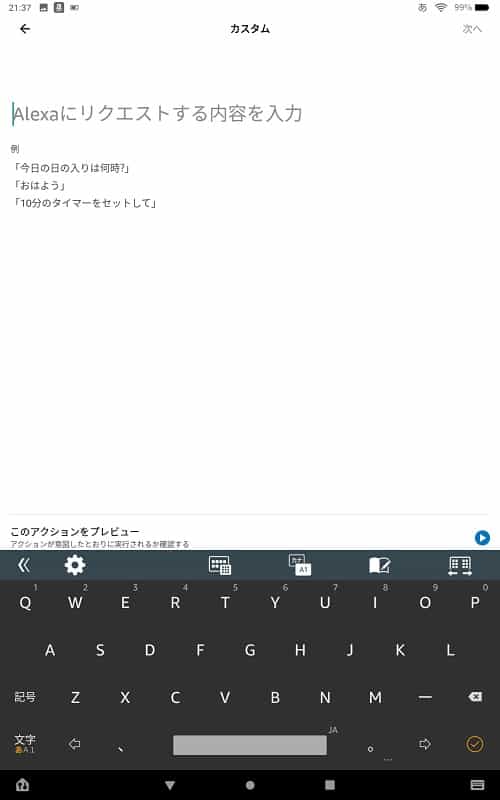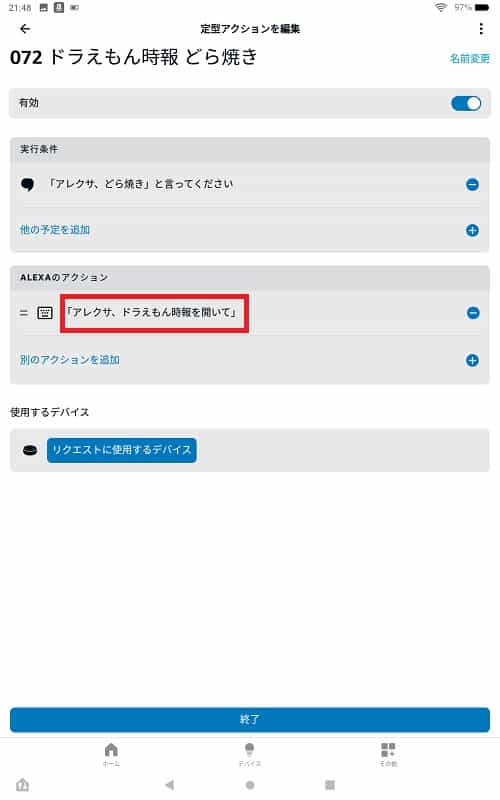Echo Popが気になるのでを購入してみました
アレクサデバイスが初めての方にも分かりやすいように説明しますね
目次から読んでたいところに飛んで下さい
Echo Pop
2023年現在 Echo シリーズの中でもっとも手頃な値段で買えるデバイスです
その分必要最低限な機能に絞られているようです
余分な機能がない分初めてのスマートスピーカーとして試して見るにはもってこいだと思います
セールの時に買うのがお得です
Echo Popでできること
アレクサに天気を聞いたり・アラームやタイマーをセットしてもらったり・好きな音楽をかけてもらったり・ニュースを読み上げてもらったり等々とても便利です
されに便利なのが別売りのアレクサ対応の家電などを音声操作出来ることです
「アレクサ キッチンライト点けて・消して」等々
「定型アクション」を使えば自動で別売りの機器を操作することも出来ます
朝になると自動でカーテンが開き音楽が流れたり
夜仕事から帰宅時に玄関を開けるとライトが点きアレクサが「お帰りなさい」と言ったり
テレビをつけてくれたりエアコンつけてくれたり
夜11時になると全てのライトを消灯してくれたりと至れり尽くせりです
見てみましょう
一番最初に思ったのが大きさです 小さくて可愛いです♪
箱の中には Echo Pop 本体 ACアダプター 説明書「こんにちは」
左画像 上にある白いのはライトバーです
応答時や通知等ここが光って知らせてくれます
✙は音量を上げるボタン 真ん中のボタンはマイクのON・OFFボタン -は音量を下げるボタン
右画像 裏側は電源アダプターの差込口です 音声出力はありません
電源コードは今のところ白のみ見たいですね
初期セットアップ
Echo Pop をセットアップしてみましょう
必要な物
Wi-Fiの環境 アレクサアプリ
まず初めにアレクサアプリを準備して下さい
アレクサアプリ持っていない方はアプリをダウンロードして下さいね
Amazonで購入されてる方ならAmazonアカウントも持っていると思うので登録して下さい
(詳しくは割愛させて頂きます)
ここではFireタブレットのAmazon Alexaアプリで進めていきますね
スマホでも基本的に同じだと思います
タブレットの設定でBluetoothをON 位置情報サービスもONにして下さい
アレクサにも許可してください
「設定」アプリを使って進めます
「設定」「接続デバイス」「Bluetooth」をON
「設定」「セキュリティとプライバシー」「位置情報サービス」で位置情報サービスをON
さらにその下の「アプリレベルでの許可」「Amazon Alexa」をON
「設定」「アプリと通知」からでも出来ます
「設定」「アプリと通知」「Amazon Alexa」 表示されていなければ
「○○個のアプリを全て表示」「Amazon Alexa」「許可」「場所」をON
Bluetoothを使って登録していきますよ
近くに別のアレクサデバイスがある場合には誤作動防止として電源を切って置くと良いですよ
Echo Pop の電源を入れます
本体にACアダプターを接続しコンセントに差し込んで下さい
青くLEDが光ります セットアップの準備が出来ると黄色に光ります
Echo Pop
「こんにちは それではセットアップを始めましょう
「Alexaアプリ」をダウンロードしたらアプリの指示に従って進めて下さい」
「簡単セットアップ」を選んでいる場合
Echo Pop 購入時に「簡単セットアップ」を選んでいる場合には自動で暫くすると完了します
「準備中です」「少し待っていて下さい」
「エコーのセットアップが終わりました」
「簡単セットアップ」を選んでいない場合 ギフト(贈り物)など
購入時に「簡単セットアップ」を選んでいない場合には手動で進めていきます
アプリの指示はありません 自分で進めて行きます
Amazon Alexaアプリの下にあるいくつかのアイコンメニューから「在宅」(旧ホーム)又は「デバイス」を選びます
※画像はバージョンアップでしょっちゅう変わります 前のアイコンメニューです
2023年10月現在は「在宅」「デバイス」「その他」の3つに変更されています
※「ホーム」が「在宅」に変更しました ???(^_^;)
画面の右上にある✙ボタンを押しデバイスを追加します
・「在宅(旧ホーム)」からだと「✙」「デバイス」「セットアップ」
・「デバイス」からだと「✙」「デバイスを追加」「セットアップ」
「どのデバイスをセットアップしますか?」「Amazon Echo」を選び「Echo Pop」を選びます
位置情報やBluetoothをONにしていない場合には許可を求めてきます
デバイスを検索し始めました 見つかると表示されるので押します
※ Echo Dot-○○と表示されますがEcho Popです
Wi-Fiを検索し始めます 自動でAmazonに保存済みのWi-Fiに接続します
保存していない場合には家のWi-Fiのアドレスを入力しパスワードを入力して設定して下さい
「ヒント」が出るので「次へ」を押します
「Alexaの言語を選択」 「日本語」で良いなら選択し「次へ」を押します
「Echo Popはどの部屋にありますか?」 グループ化しておくと管理しやすくなります
よく分からない場合は「スキップ」して下さい あとでもグループ化出来ます
「Alexaを使い始める」「始める」を押します
Echo Pop
「エコーのセットアップが終わりました」
登録されました
早速使ってみましょう
Echo Pop に名前を付けましょう
まず初めにEcho Pop の名前を変更しましょう
そのままでは「○○さんのEcho Pop 」」になっていると思います
セキュリティ対策の面からも別の好きな名前に変更しておきましょう
Amazon Alexaアプリの下にあるアイコンメニューから「デバイス」を選びます
上にある左側のアイコンの「Echo・Alexa」を選び「○○さんのEcho Pop」を選びます
右上の歯車アイコンの「設定」を押し「名前を編集」を押します
好きな名前を付けて保存しましょう
私は「Echo Pop」にしましたよ♪
使ってみましょう
「アレクサ 今夜雨降る?」「アレクサ 3分タイマーして」「朝6時にアラームセットして」
「ニュース」等々
アレクサに色々聞いてみてください
アレクサが聞き間違いする場合は
下記の「アレクサが聞き間違いする時・通じない時」を参照して下さいね
応用編
ここからさらに便利に使いこなしていきましょう
今回はスキルと定型アクションをご紹介しますね
ちょっとだけ難易度が上がります
定型アクションは簡単なものから始めると良いと思います
アレクサスキルを使ってみましょう
Alexaスキルとはアレクサ用のアプリのようなものです (有料と無料あり)
じゃんけん等ゲームや英会話などの勉強・料理・音楽・家電操作など色々なスキルがあります
使い方は簡単です
例えば時報です 時間をアレクサではなくドラえもんに教えてもらいましょう
ドラえもん時報 ドラえもんが時報を教えてくれるスキルです 無料です
これを使って説明しますね
Amazon Alexaアプリの下にあるアイコンメニューから「その他」を選びます
「スキル・ゲーム」を選びます
上にある「アレクサスキルを検索」で「ドラえもん時報」を検索して下さい
検索「ど」で出ましたよ 人気があるんですね♪
「開始」を押します
すぐに試してみたい方は「今すぐ試す」から「Echo Pop」を選び「開始」を押します
Echo Popがドラえもんの声で時間を教えてくれます
「完了」を押します
これでどのデバイスのアレクサからでもドラえもんが時報を教えてくれます
「アレクサ ドラえもん時報を開いて」
アレクサが聞き間違いする時・通じない時
何度言ってもアレクサが聞き間違いする・通じない時は対策を考えてみましょう
私が良く使う方法を2つ紹介しますね
- 実行を指定する(スキル)
- お願いする言葉を文字で入力(イメージです)
どちらも「定型アクション」を使います
「定型アクション」とは
簡単に言うとアレクサにやってほしいことをお願いして実行してもらうことです
初心者の方には今回の定型アクションはちょっとだけ難易度が高いと思いますが頑張って
「アレクサ ドラえもん時報を開いて」と言ってるのに通じない
なので言い方を変えます
例「アレクサ ドラえもん」と言うとアレクサが「ドラえもん時報」を実行してくれる
※画像は私のイメージです
1 実行を指定する (スキルを指定する)
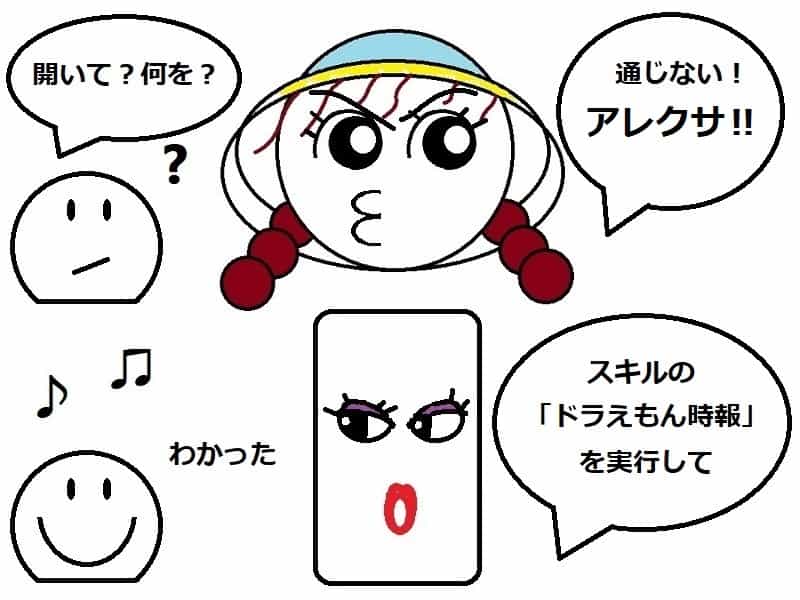
Echo Popが聞き間違いする時は別の言葉で実行する行動を指定しましょう
私の場合です 一言で時報を教えてもらいます(笑)
「アレクサ ドラえもん時報を開いて」⇒
「アレクサ ドラえもん」
「新しい定型アクション」を作ります
Amazon Alexaアプリの「その他」「定型アクション」「✙」
右画像が作ったアクションです
名前を付けます 自分が分かりやすいようにしましょう
「071 ドラえもん時報を開いて」
実行条件を設定します
「音声」アレクサに言う言葉を入力してください
「ドラえもん」
Alexaのアクションを設定します
「スキル」「マイスキル」「ドラえもん時報」
使用するデバイスを設定します
どのデバイスでも出来るように「リクエストに使用するデバイス」にします
これで「アレクサ ドラえもん」と言うとアレクサが「ドラえもん時報」を実行してくれます
2 お願いする言葉を文字で入力(画像は私のイメージです)

通じないセリフ(言葉)を書いておきましょう
私の場合です アレクサに「ドラえもん時報を開いて」と伝えてもらいます
「アレクサ ドラえもん時報を開いて」⇒
「アレクサ どら焼き」
Echo Popに「どら焼き」と言うとアレクサが「ドラえもん時報を開いて」と言ってくれます
Echo Popは「ドラえもん時報」を実行してくれます
「新しい定型アクション」を作ります
名前を付けます 自分が分かりやすいようにしましょう
「072 ドラえもん時報 どら焼き」
実行条件を設定します
「音声」アレクサに言う言葉を入力してください
「どら焼き」
Alexaのアクションを設定します
「カスタム」アレクサにお願いするセリフ(言葉)を入力します
「ドラえもん時報を開いて」
使用するデバイスを設定します 「リクエストに使用するデバイス」
これで「アレクサ どら焼き」と言うとアレクサが「ドラえもん時報」を実行してくれます
私のヘタな説明で理解できたでしょうか? (^_^;)
この2つの使い方を是非とも覚えて欲しいと思います
長くなったので今回はこのへんで(笑)
グループ化し「おやすみ」の一言で全てのライトをOFFにしたりなど色々と応用ができます
是非 アレクサを使いこなしてください
Echo Pop 初めてのスマートスピーカーにおすすめ
Echo Dot 第5世代 モーション検知・温度センサー付き
Echo Dot with clock 第5世代 時計付きです
Echo 第4世代 音楽が好きな方に
Echo Studio Echo シリーズ 最上位機種
関連記事