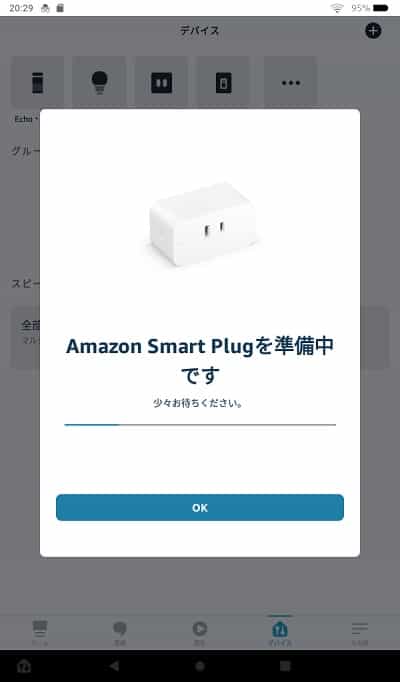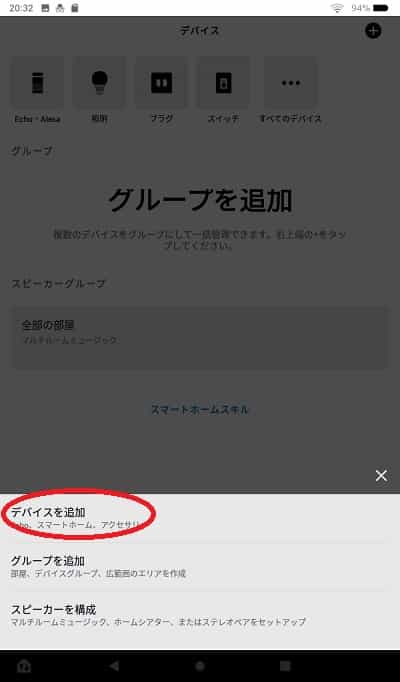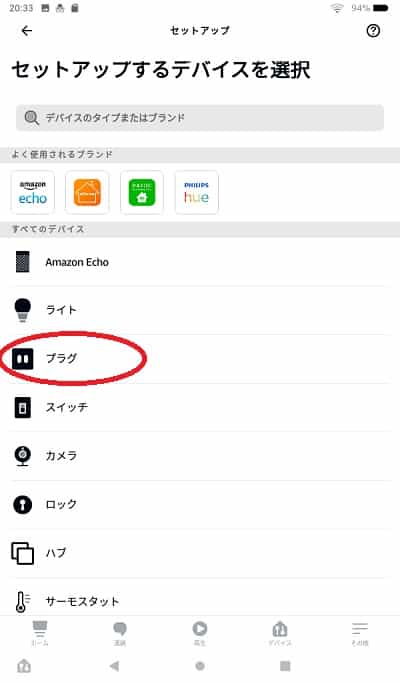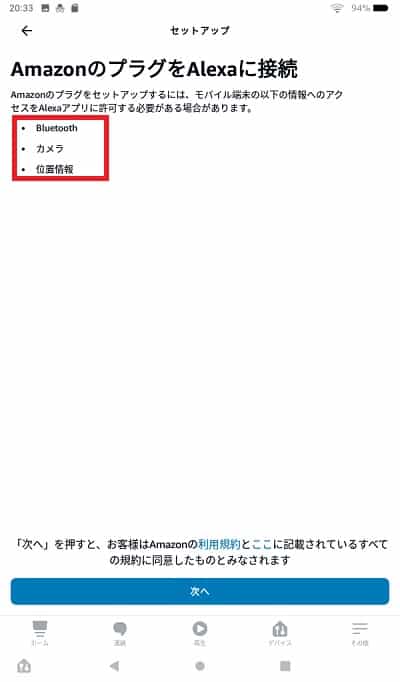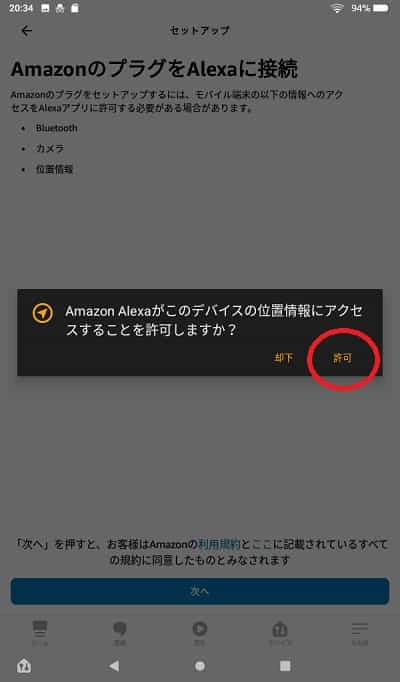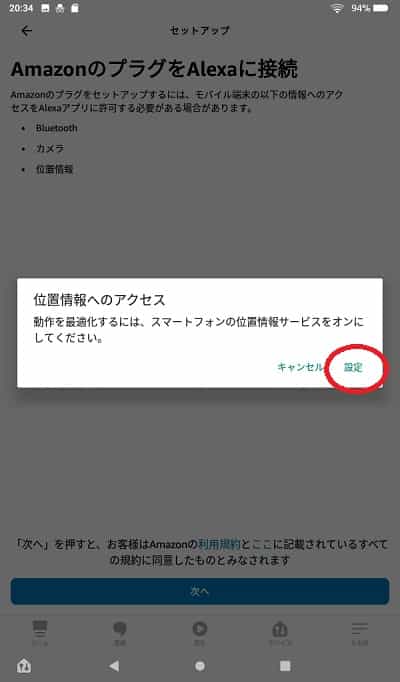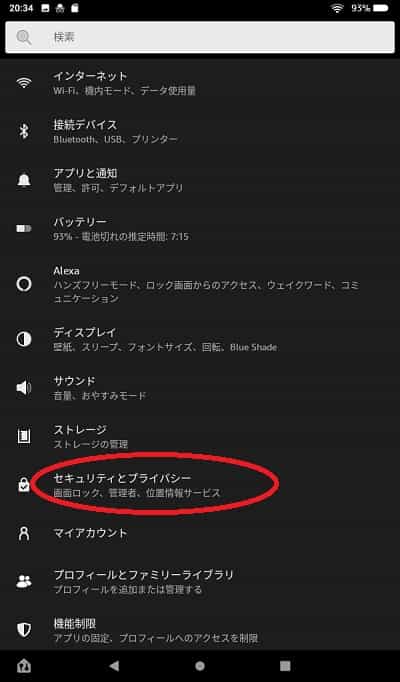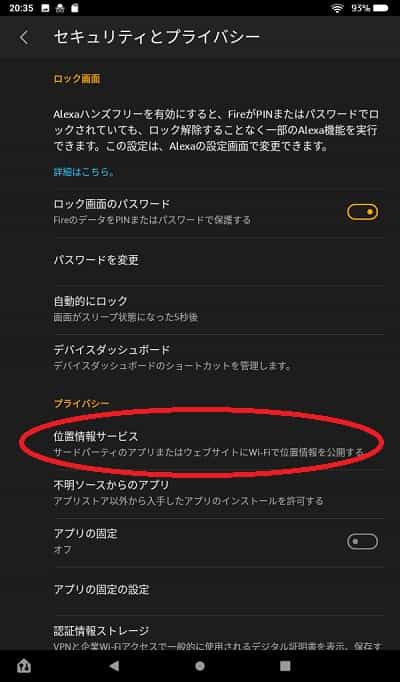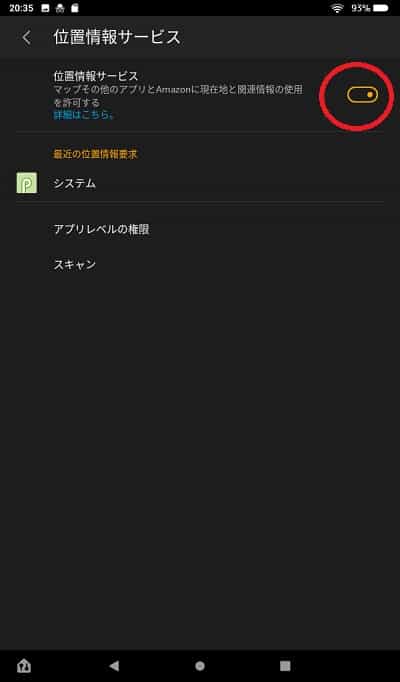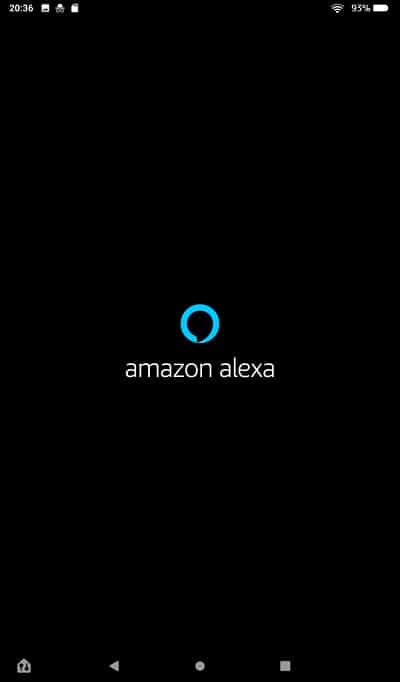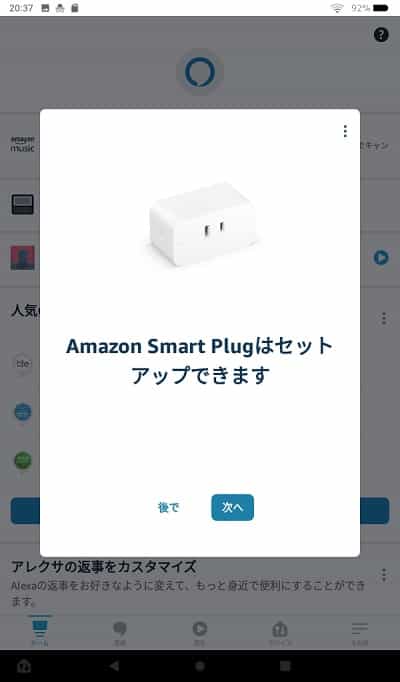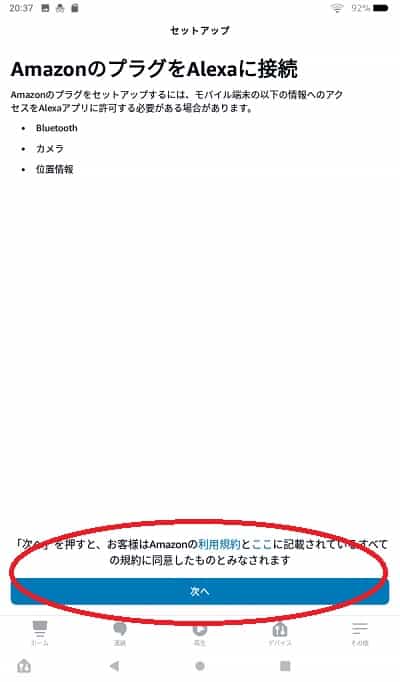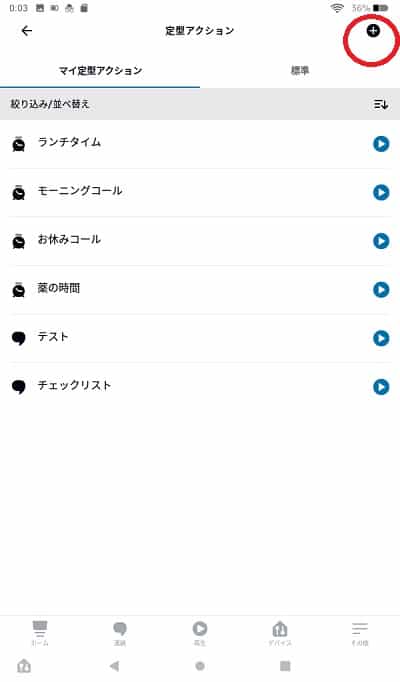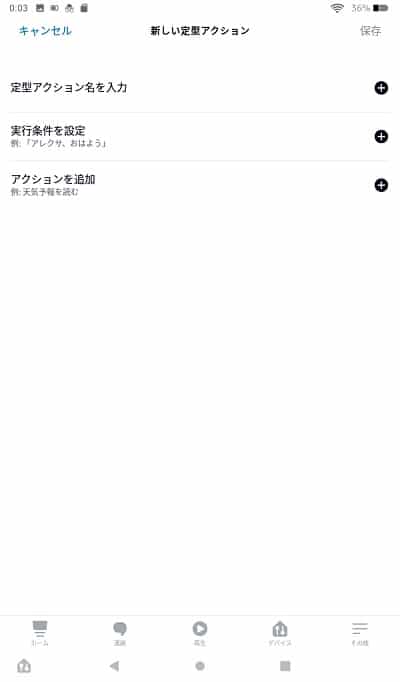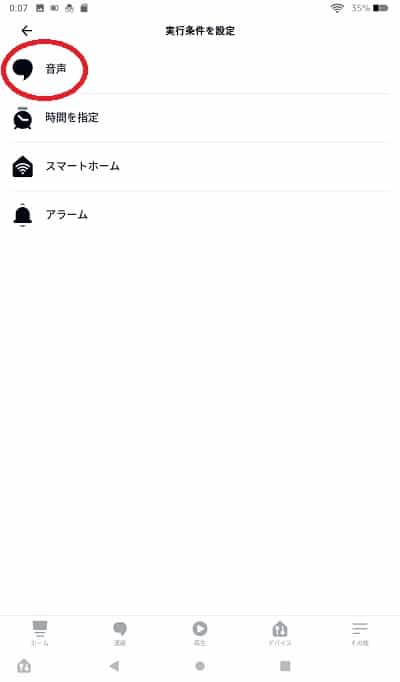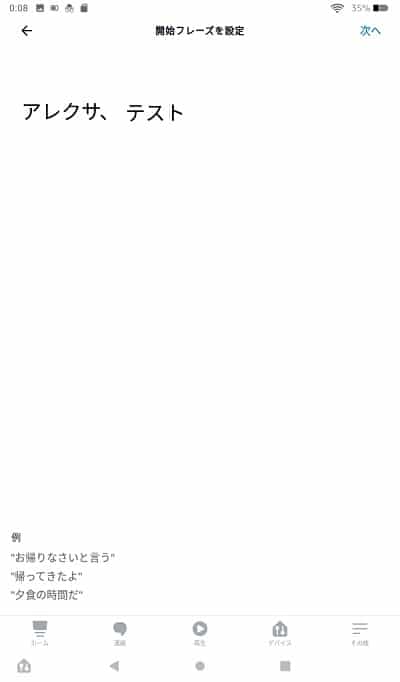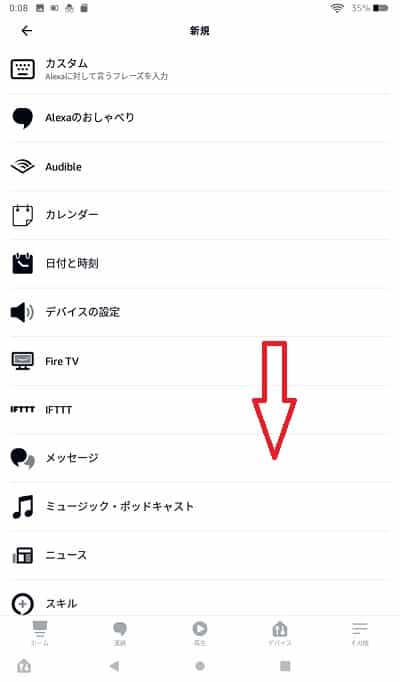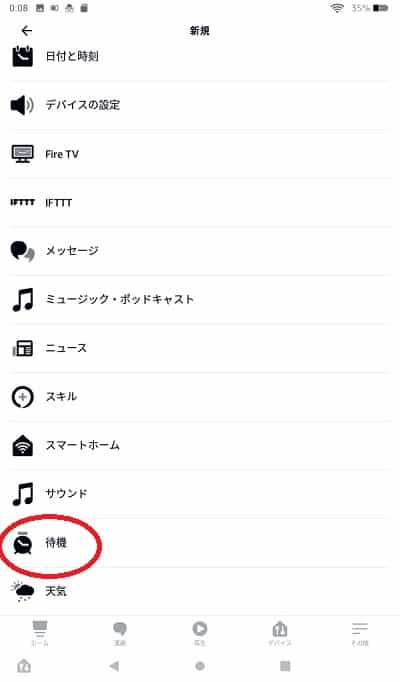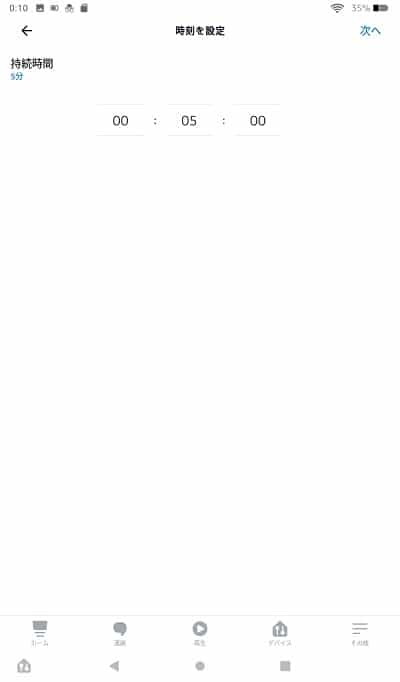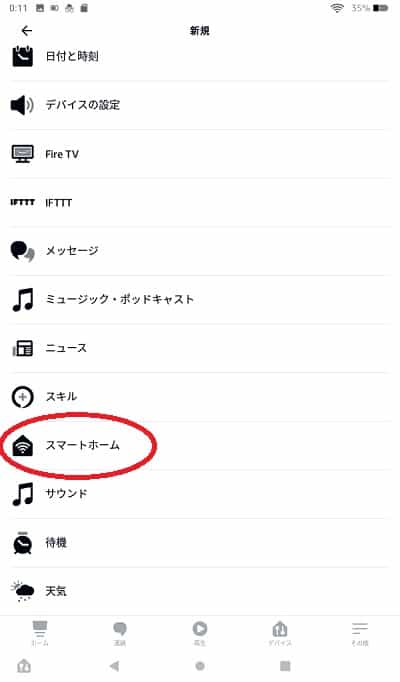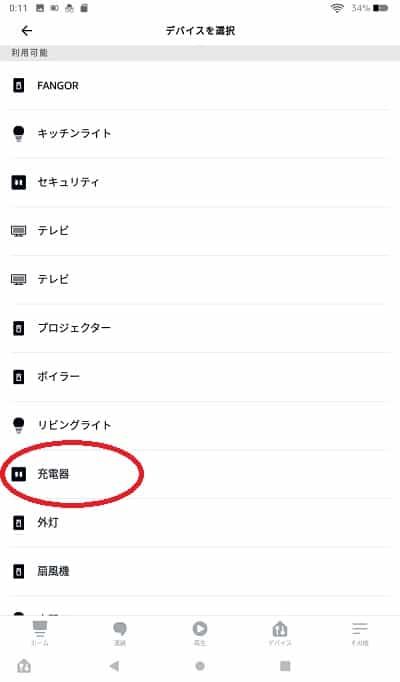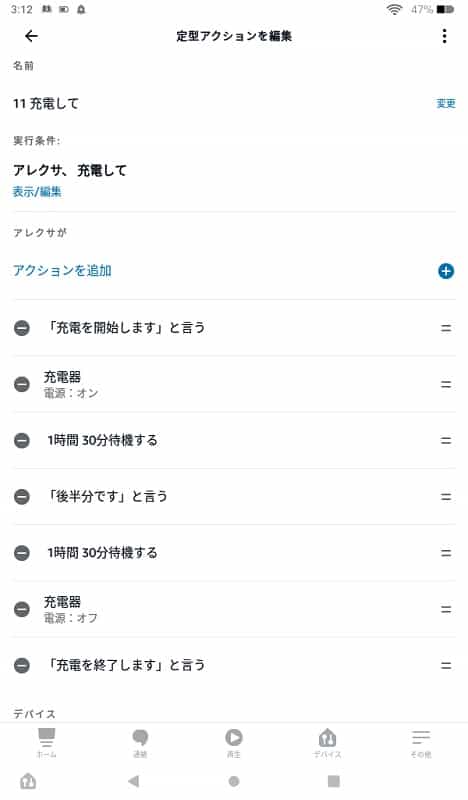私が普段使っているのはスイッチボットのスマートプラグなのですが
今回は前から気になっていた Amazon 純正 スマートプラグ を購入してみました
Aamazon 純正 スマートプラグ
購入のきっかけは Fire タブレットを充電するということでした
実家にタブレットを置いているのですが(防犯・見守りカメラとして)忙しくて行けないときに遠隔で充電する為に購入しました
例えば 高齢の親が電気機器が苦手とか 認知症を患っているとか 入院していて不在とか等々 バッテリーが切れないように遠隔で充電する為です
私はアレクサアプリで「バッテリーの残量」のスキルを有効にしています
「定額アクション」で寝る前に残量を知らせるよう設定しています(後日書こうかな)
バッテリーの残量が30%をきるとアレクサに話しかけて充電しています 便利ですよ~(笑)
良いところ
- Amazon の純正商品
やはりこの一言に尽きますね 色んな意味で安心です - アレクサ以外に別途アプリが必要ない
アプリを一本化出来るので良いです あれもこれもアプリを入れると管理も大変な上にセキュリティも心配 - アレクサに話しかけるだけでON・OFF出来る
寝っ転がって話すだけ - 定型アクションを作れば曜日や時間指定でON・OFFが出来る
自分で使いやすいように設定することでより便利になります
良くないところ
- 物理スイッチのON・OFF出来る物に限定される
要はコンセントに差し込んだり・引き抜いたりすることと同じ
なので電源を入れてさらにボタンを押してON・OFFと言ったことは出来ません - アレクサのみに対応
アレクサ専用デバイスです - WIFIが必要
WIFIがないと音声操作出来ません - 繋げられる機器が限られる
熱を持つものや多くの電力を必要とするものは使用できません
電気用品安全法により、電気ストーブや電気コンロなどの電熱器を含む特定の電気用品は本製品に接続し音声等で遠隔操作することが禁じられています
見てみましょう
箱の表側と裏側
※画像をクリック・タップすると拡大表示されます
本体と簡易取扱説明書 中に2Dバーコードがあります
赤〇は物理スイッチ 手でON・OFF 青〇はLED ONで点灯
2Dバーコードはここにもあります 説明書失くした場合に
設定しましょう
Amazon純正スマートプラグなのでアレクサアプリが必要です
前もってアプリをダウンロードしておいてください(割愛させて下さい)
ここでは Amazon Fire 7 タブレットを使って設定していきます
(私のスマホにはアレクサアプリを入れていないため 笑)
Fire タブレット には元々アレクサアプリが入っています
スムーズに進める為に予めアレクサアプリにBluetooth・カメラ・位置情報を許可しておきましょう
Amazon 純正 スマートプラグ をコンセントに差し込みます
「準備中」になります 次へ 右上の+を押しデバイスを追加します
デバイスの種類「プラグ」を選びます
ブランド名「Amazon」を選びます 次へ
Bluetooth・カメラ・位置情報を許可していない方はここで許可しましょう またはホーム画面から「設定」「セキュリティとプライバシー」
「位置情報サービス」を選びON
同じように「設定」「接続デバイス」「Bluetooth」をON
戻ると再度アレクサアプリが立ち上がります またはホーム画面からアレクサアプリを立ち上げて下さい
「Amazon Smart Plugはセットアップできます」になります 次へ
2Dバーコードをスキャンします(説明書の中)
ここで問題が・・・
Fireタブレットでは読めません(笑)ぶれまくりです
カメラの性能が・・・(笑)
タイムアウトになってしまいました(笑)
プラグの電源も切れてしまいました(時間がかかり過ぎた為)
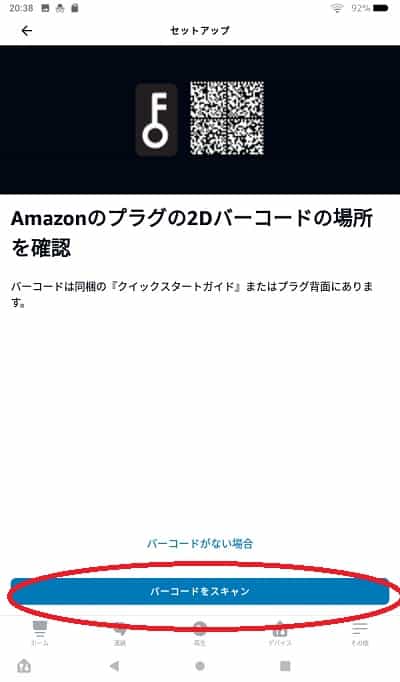
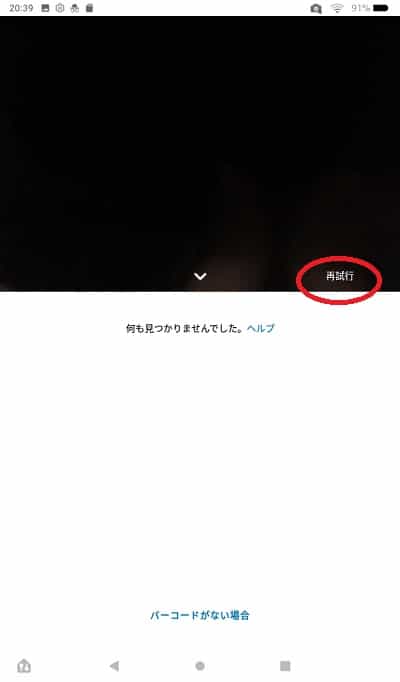
再試行します
プラグを引き抜き再度差し込んで電源を入れます
側面にある電源ボタンをLEDが青と赤で点滅するまで長押しします
「次へ」を押します
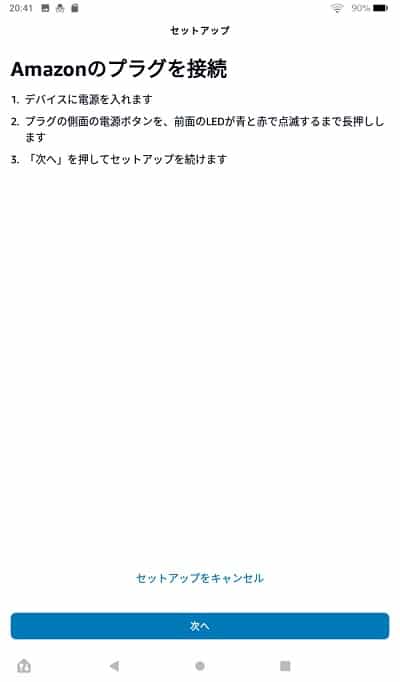
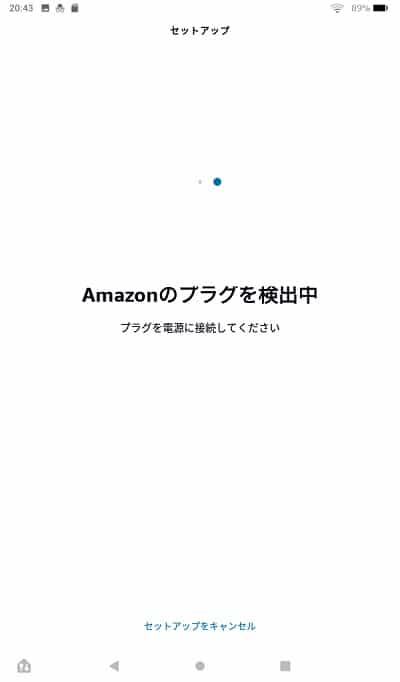
2Dバーコードをスキャン画面で別の方法を選びます
「バーコードを使って設定できない場合」を押します
(Bluetooth?で繋がるのかな?)
自宅のWIFIを選びます (2.4GHzのみ対応)パスワードを入力
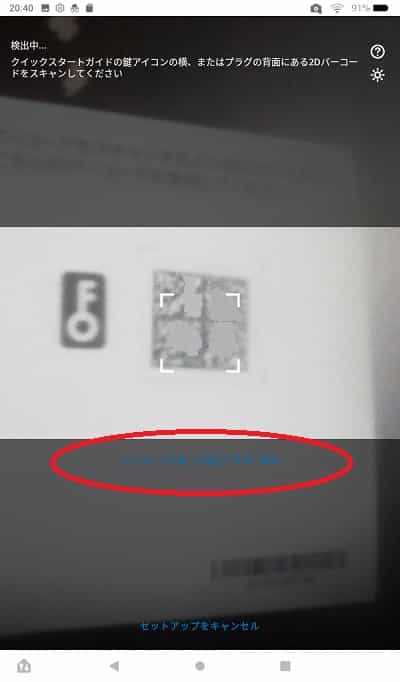
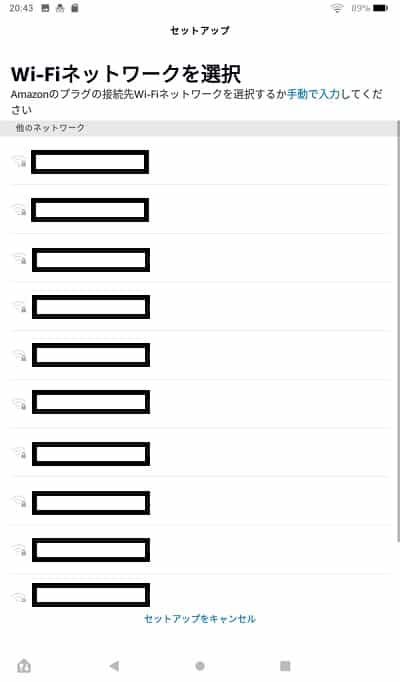
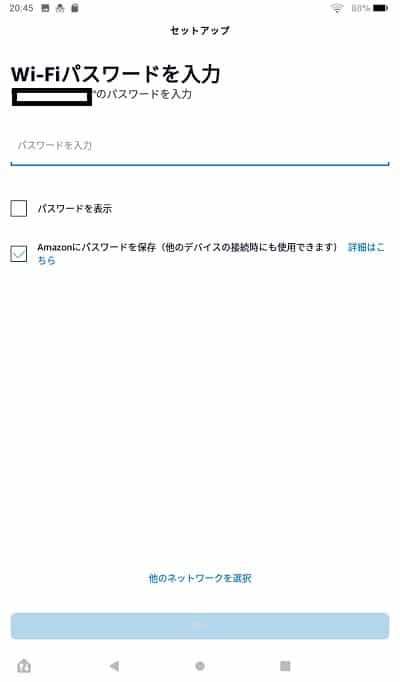
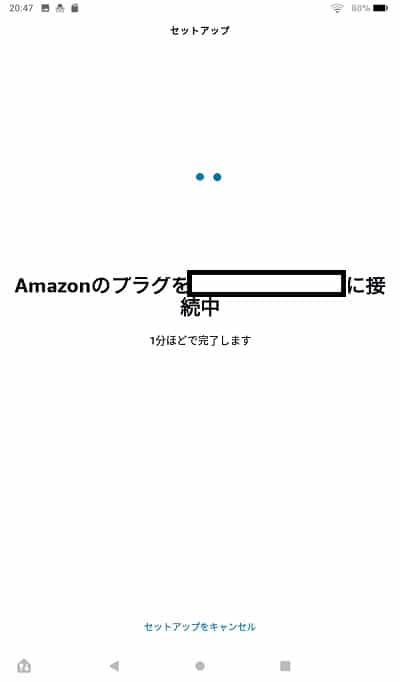
「一番目プラグ」として登録されます 「次へ」
遠隔操作開始同意文に同意します
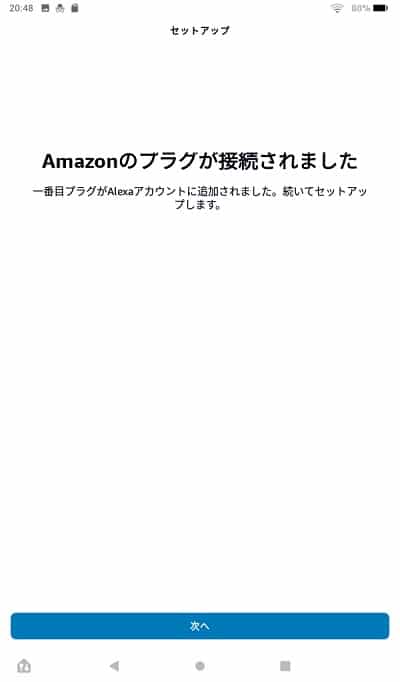
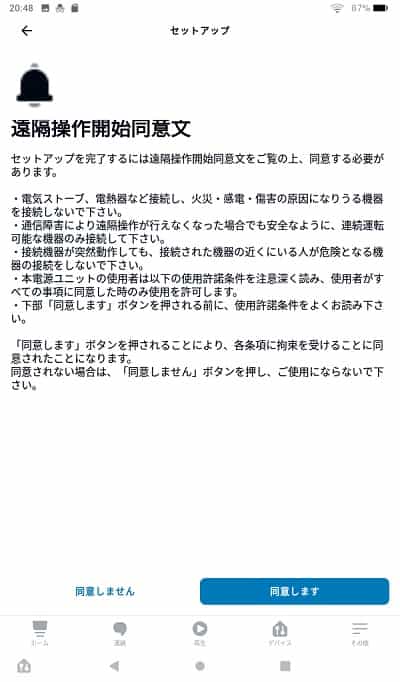
プラグをグループに追加 こちらは後からでも出来るのでスキップでもかまいません お好みでどうぞ
因みにグループを「リビング」と名前を付けて 一番目プラグ 二番目プラグを同じ「リビング」(グループ)にすると「アレクサ リビング消して」と言うと両方のプラグをOFFにすることが出来ます
セットアップ完了です

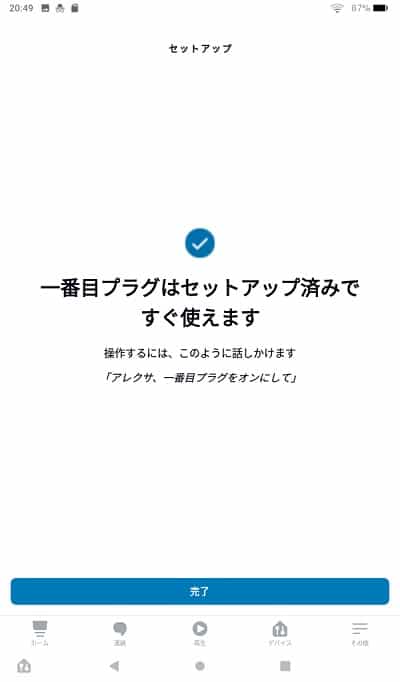
「アレクサ 一番目プラグ ONにして」って何か言いにくくありませんか?
なのでプラグの名前を変更しましょう 「一番目プラグ 」を選びます
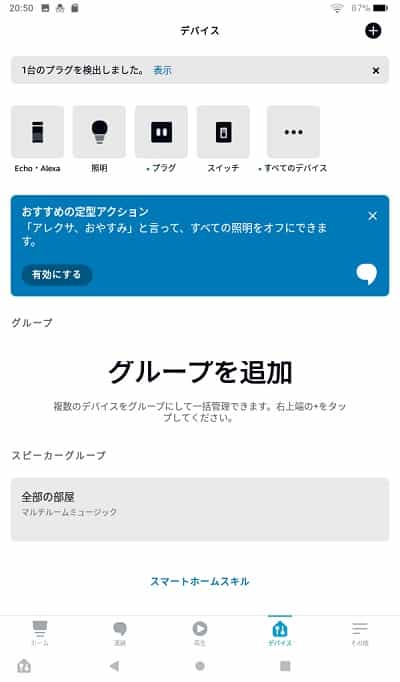
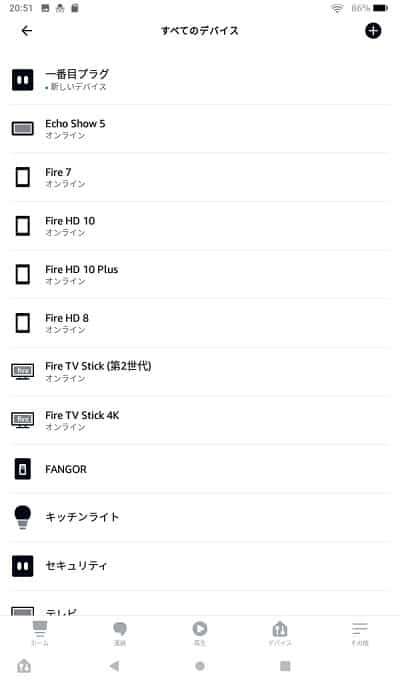
「名前を編集」を押します 私は「充電器」にしました
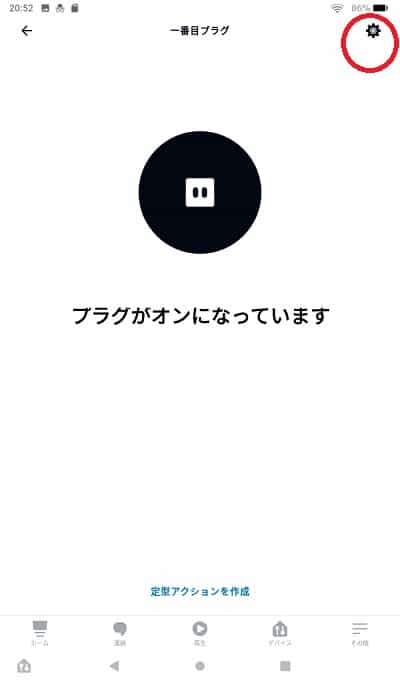
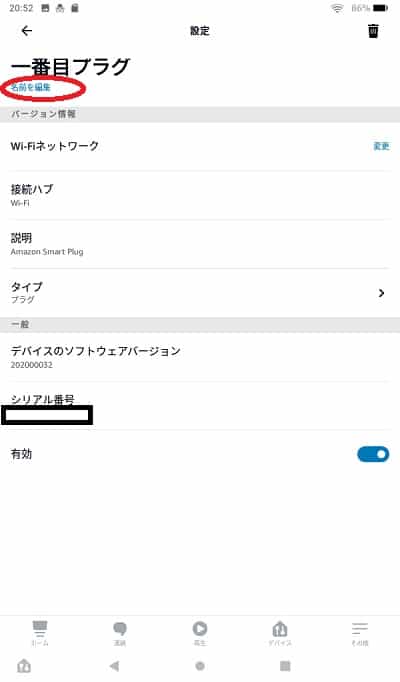
「アレクサ 充電器ON(またはOFF)にして~」
「アレクサ 充電器つけて(または消して)~」
定型アクション
定型アクションを作ると便利なので試してみましょう
例 「アレクサ テスト」と言うとプラグ(充電器)をONにして5分後にOFFにするよう設定してみます
「アレクサアプリ」「その他」「定型アクション」を選びます
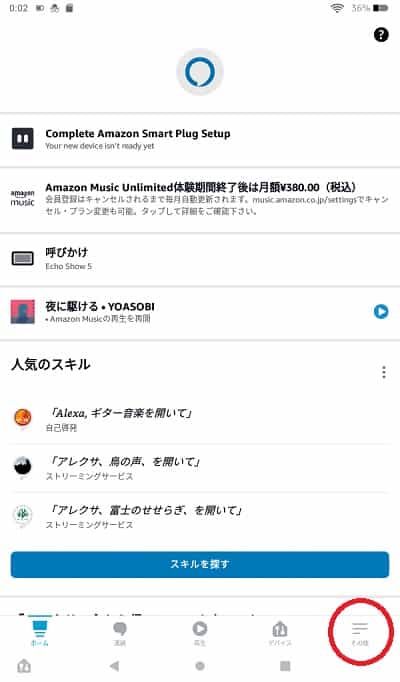
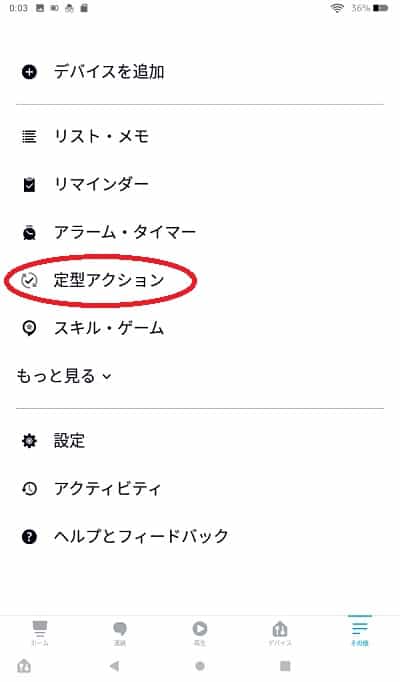
+ボタンを押します アクションに「名前」を付けます 「タイマー」とかですね 例では「テスト」にしています
「実行条件を設定」実行する条件を指定します 例「アレクサ テスト」
ここではアレクサに呼びかけるので「音声」を選びます
「アレクサ テスト」 と言うと次のアクションを実行するよう指定します 「次へ」
アクションを作るたびに上に出来てしまいますが後で順番を変えられます
「アクションを追加」 ここで5分待たせます なので「待機」を選びます (下の方にあります)
待機させる時間を5秒~4時間の範囲で選びます 例 「5分」
「アクションを追加」で「スマートホーム」を選びます
「すべてのデバイス」「充電器」(私の付けた名前)を選びます
「オン」と「オフ」用に2つ作ります
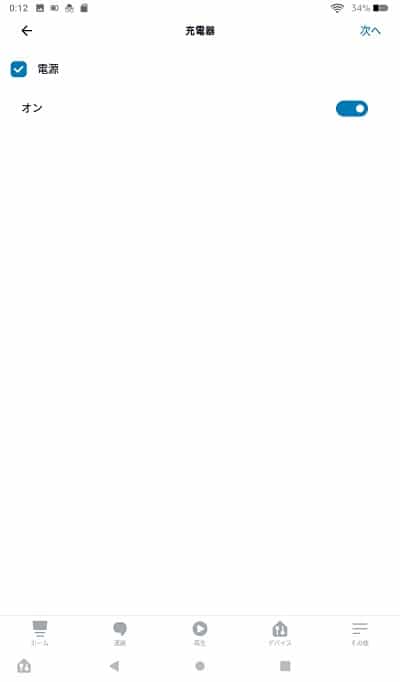
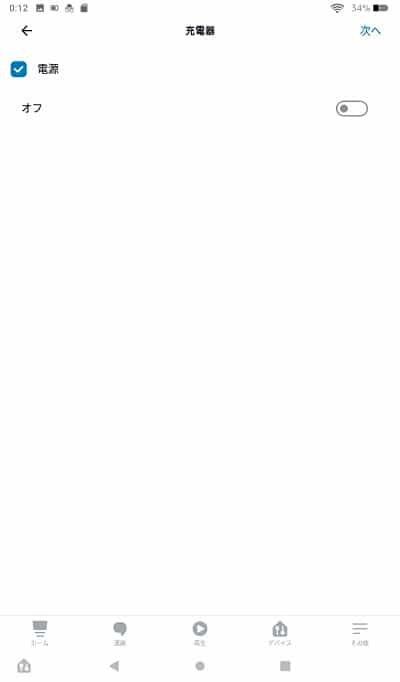
順番を変えます 選んで長押ししたまま場所を変え離します
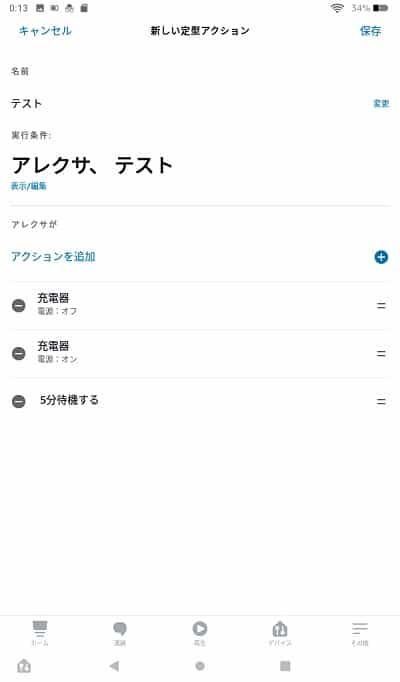
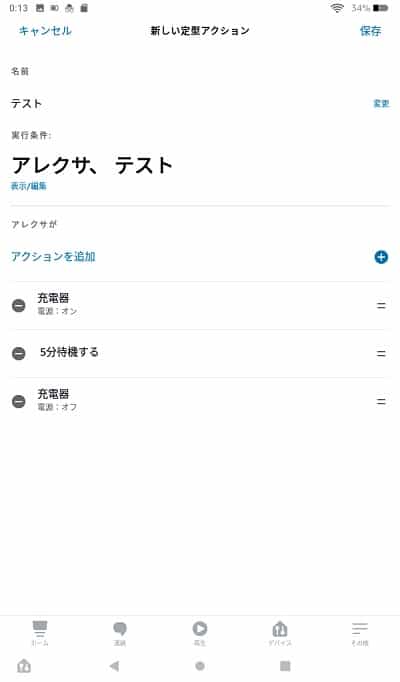
これで完了です
後はアレクサに話しかけるだけです
色々組み合わせて便利にしましょう
例えば 上では4時間以内のタイマーとして使う前提ですが6時間のタイマーをしたい場合はどうしたらよいでしょう?
私はこんな風にしています 間を入れます
例 タブレット端末を充電して3時間後にオフ
定型アクション名
「11充電して」
数字は10番台はスマートプラグだとすぐ分かるように自分で適当に付けています
呼びかける言葉(トリガー)
「アレクサ 充電して」
アクション(行動)
アレクサに言わせる「充電を開始します」
「スマートプラグをON」
プラグの名前は「充電器」にしています
「待機(1時間30分)」
アレクサに言わせる「後半分です」
「待機(1時間30分)」
「スマートプラグをOFF」
アレクサに言わせる「充電を終了します」
動作させるデバイス
リクエストにこたえるデバイス
待機を2回に分けて合計3時間にしています
1つの待機時間を3時間にすれば2つで6時間になりますよね
3×2=6h 3つに分けると3×3=9h 1つを4hに3つに分けると4×3=12h
ね 定型アクションを使うと簡単でしょう(笑)
Amazon 純正 スマートプラグ
一緒に購入するなら Echo Show 5 がお勧めです
関連記事