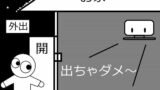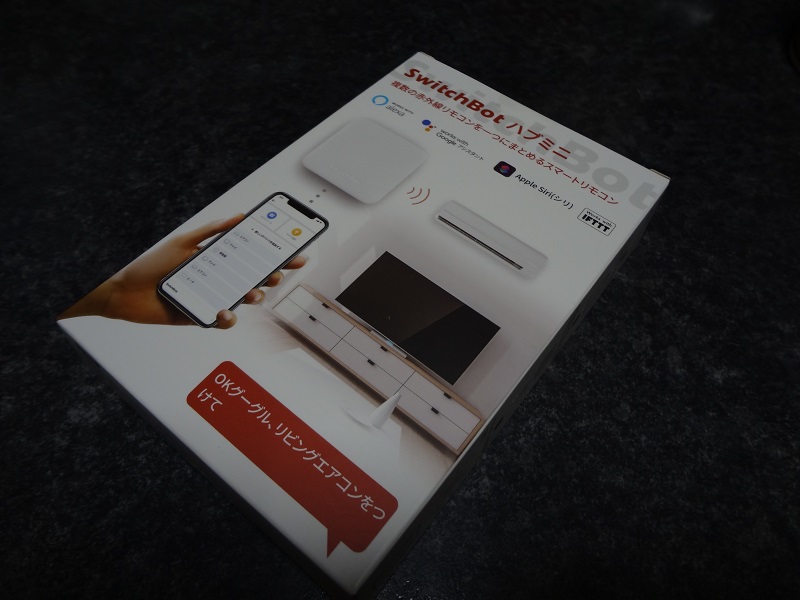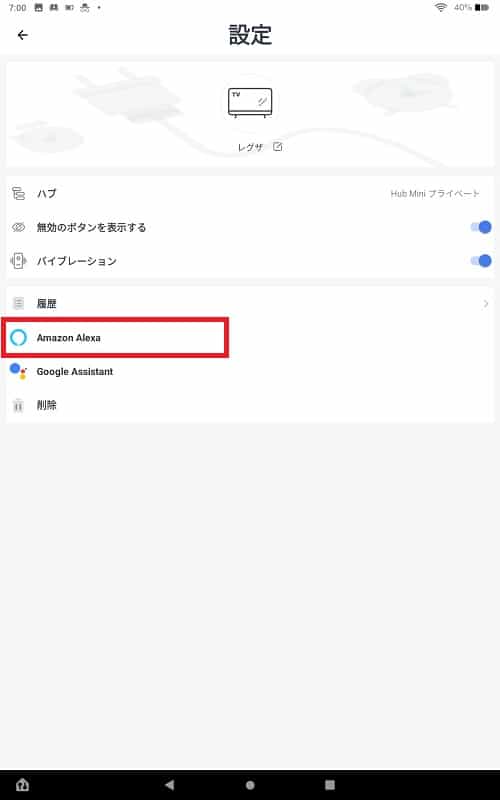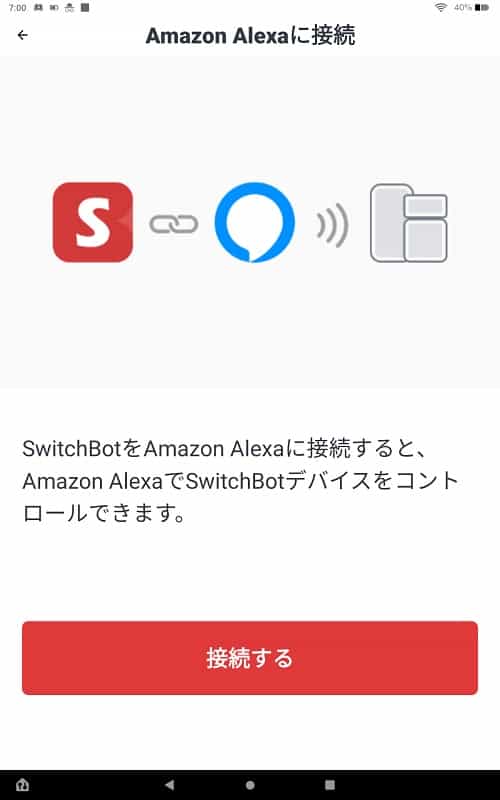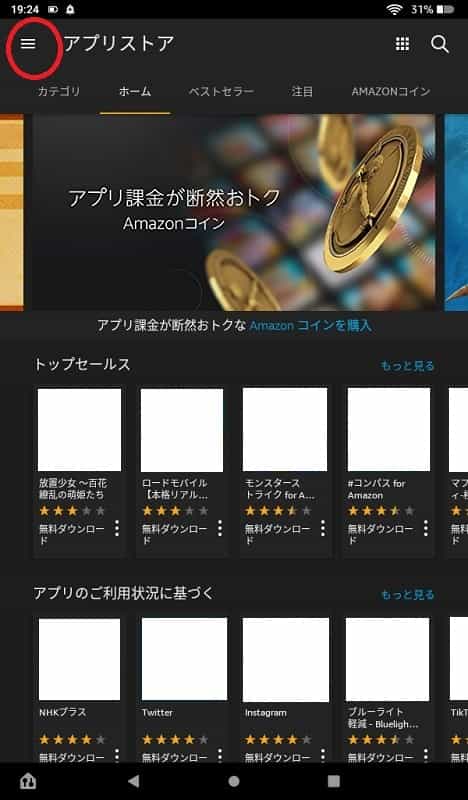Amazonのタブレットに入っていたアレクサに何気なく天気を聞いたのがスマートホーム生活の興味への始まりでした
スマートホーム生活・・・ 家の中にある色々な家電製品などをインターネットに接続しネットワーク経由で電源を入れたり消したり制御して快適な生活をすることです
Fire タブレットで離れたところからアレクサに話しかけてみました
真っ暗な画面から天気予報図が現れアレクサが対応してくれました
家の中がまるでSF映画のような世界になったのを実感しました
何年も使っている iPod touchでSiri(Ai)が使えることを2020年に初めて知った人間です
音楽アプリ・検索以外触ったことがなかった・・・(子供のおさがりなので 笑)
そんな私がスマート生活に挑戦です
購入したのは SwitchBot という名の製品です
ご紹介しますね
SwitchBot Hub Mini スイッチボット ハブミニ 学習リモコン
製品サイズ 6.5 x 6.5 x 2 cm 重さ 80 g 要USB
SwitchBot ハブミニ とは
横文字の難しい言葉を並べてもチンプンカンプンですよね 私がそうでした
デジタル時代に弱い私のようなアナログ親父でもできるだけ分かるように説明しますね
ハブとは簡単に言うと インターネットに色々な製品を繋げる中継器のような物です
SwitchBot ハブミニ を簡単に言うと・・・どこでもリモコン です(笑)
例えば家でお腹いっぱいご飯食べて動きたくない
でもテレビが見たい
でもリモコンが離れていて取るのが面倒
でも でも でも~
こんな時に活躍するのがどこでもリモコンなのです(笑)
「アレクサ~ テレビつけて~」
「 Hey Siri 2階のライト消して~」
「OK Google ポットのお湯沸かして~」
想像出来ましたでしょうか
それでは実際の例(私の使い方)で説明しますね
用意したもの
- リモコンで操作する物(テレビ、照明など)
- スマートフォンやタブレット・スマートスピーカーなどのAI対応端末(要アプリ)
- WIFIの環境
- SwitchBot ハブミニ
流れとしてはこんな感じです (アレクサで説明)
- 「アレクサ~ テレビつけて~」(声で操作お願い)
アレクサ(AI)対応端末(スマホやタブレット・スマートスピーカーなど)が反応し SwitchBot ハブミニ に指示 - ハブミニ が「お願い」を受け取ってテレビに「起きて」と指示(リモコンの替り)
- テレビがつく
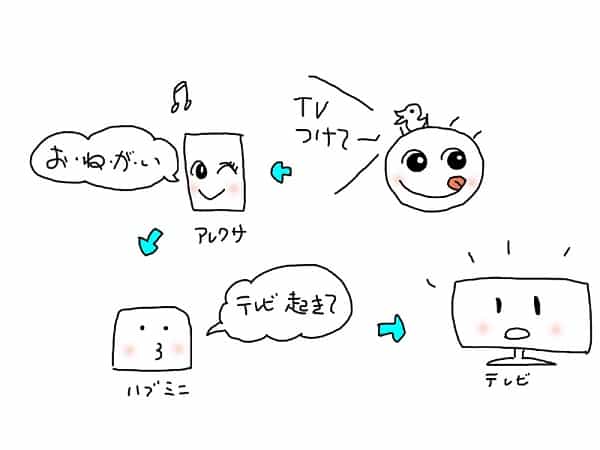
テレビを例にしましたが部屋の照明・クーラーなど色々な物が操作できるので便利です
WIFIのある環境では遠く離れた場所(駅など)から遠隔操作もできるのです
帰りが遅くなりそうなので防犯防止に自宅の照明を点けるなど
タイマーで何時について何時に消すなど色々出来ます
まずは簡単な物から始めてみましょう
自分が何をやりたいのか 考えて購入する商品を選びましょう
私の購入理由は防犯が目的でした
遠くから遠隔操作でライトを点ける これがやりたかったのです
アプリをダウンロード
簡単な 部屋の照明 をつけることから始めてみましょう
- AI対応端末にアプリをダウンロードし設定をします
- SwitchBot ハブミニ を登録します
- WIFI の設定をします
- アプリでON/OFFなど操作が出来れば成功です(リモコンとして使えるようになります)
画像で見てみましょう
まずは SwitchBot アプリをダウンロード しましょう(無料です)
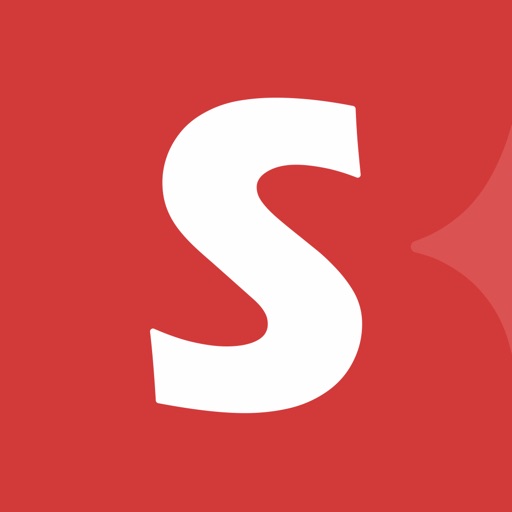
SwitchBot アプリ を開きます
この時Bluetoothが有効になっていなければONにするよう要求してきます
ONにしないと SwitchBot ハブミニ を認識できません ONにしましょう
また位置情報サービスもONにするよう要求されます こちらもONにしましょう
これはOS(システム)が(例 android6.0以降)変更されたので仕方ありません
WIFIまで全ての設定が済めばOFFにしても大丈夫
私は設定が全て終わったらどちらもOFFにしています
後はWiFiで繋がるので今のところ不自由はしていませんよ
SwitchBotアプリのアカウントを作る場合の注意
※追伸です
2022年 外部アカウント(Apple ID・Google・Amazon)でログインできるようになりました
外部アカウントでログインする場合は下の「外部アカウントでログイン」から入ります
自分が前から持っているApple ID・Google・Amazonのアカウントですね
入口が違うので要注意です
※「アカウントをお持ちでない作成」で新規アカウントを作った場合は上の方でログインします
例 test@xxx.comやtest@gmail.comなどで新規作成した場合など
紛らわしいですがSwitchBotのアカウントをtest@gmail.comとしてパスワードを新たに作りログインする場合は上の方でログインということですね
自由に上でも下の方でもログイン出来る訳ではないようです
私的には外部アカウントを使うのではなくSwitchBotのアカウントを作る方が良いのかなと思います
下の方でも書きましたがパスワード設定する場合には新たに作って下さい 必ずです
パスワードの使いまわしは絶対にしないで下さい
パスワードは見える状態にはしないで下さい 目の閉じたアイコンの状態にして下さい
理由です
SwitchBotアプリの中のメニューに「フィードバック」いうボタンがあります
問題が起きた場合に報告するボタンですね
サポートセンターが対応しやすくなるようにだと思いますが注意が必要です
ログイン状況等をSwitchBotアプリがスクリーンショットを撮っているのが分かります
パスワードが見える状態だとバッチリ写ってしまうかもしれません
フィードバックを送信する場合には必ず送信する画像の確認をして下さい
う~ん 出来ればスクショはやめて欲しいのが正直なところです
なので私は外部アカウントはあまり使いたくないです・・・(笑)
SwitchBotアプリのアカウントを作りましょう
画像はFire HD タブレットの画面です
(※画像は現在と異なる場合があります 指示に従って進めて下さい)
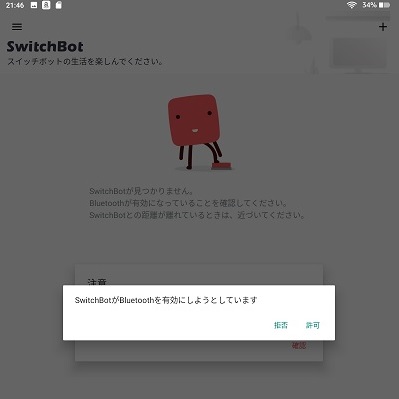
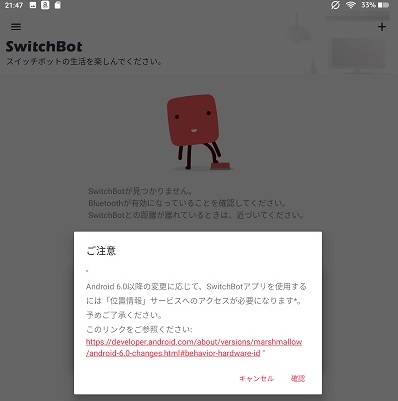
先ずはアプリが使えるように登録します
左上にあるメニューを押します(三本線のようなマーク)赤丸のところです
ログインを選びます
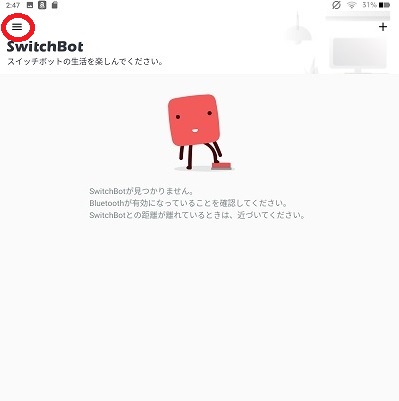
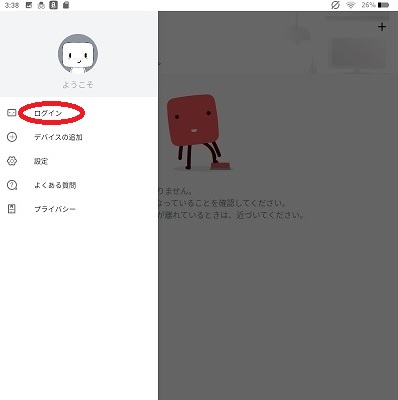
初めてなのでログインの下 登録を押します
登録にはメールアドレスが必要です(折り返し認証コードが送られてきます)
それでは自分のメールアドレスを入力します これが自分のアカウントになります
続いて好きなパスワードを8文字以上で設定し入力します(半角英数字で大文字小文字など)
自分のメールアドレスの本当のパスワードではないですよ 作るんですよ (私経験済 笑)
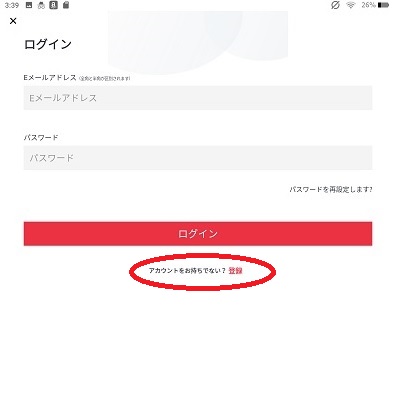
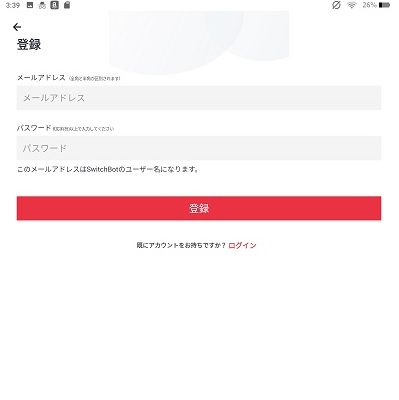
すぐに自分のメールアドレスに認証コードが送られてきますのでメールを確認しましょう
SwitchBot アプリ に戻り認証コード を入力して確認を押して送信します
「成功!」と出るとログイン出来るようになります
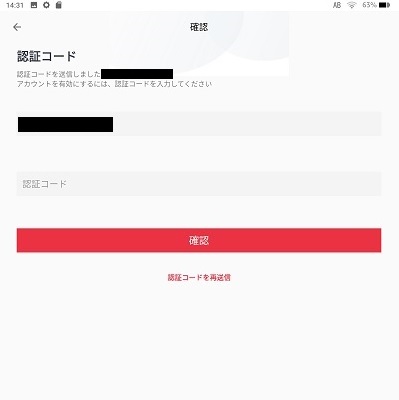
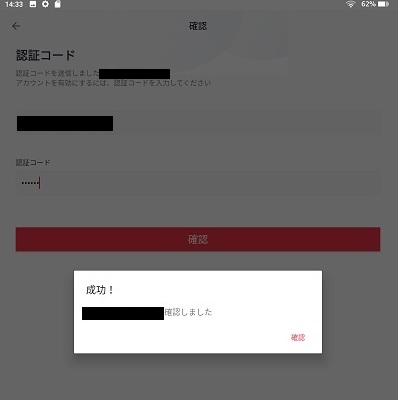
デバイス ハブミニ の登録
続いて ハブミニ の登録です
アプリのメニューから「デバイスの追加」をタップします(押します)
「ハブミニ」を選びます
続いてハブミニ本体に電源コードを繋げるとゆっくりと点滅します
本体上部のボタンを3秒以上長押しします 早い点滅に変わります
AI対応端末(スマホなど)に認識されるとゆっくりと点滅します
アプリの次へを押しWiFi設定へと進みます
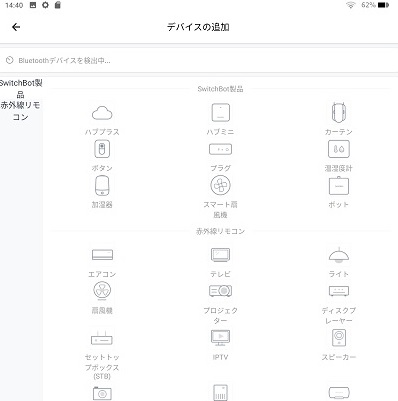
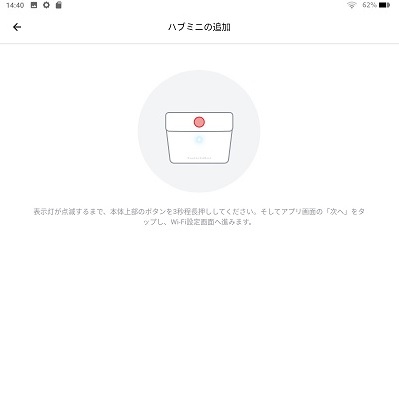


初期設定 「デバイス名を変更する」
ハブミニの名前が出ています 好きな名前に変更するなら入力しましょう 後でも出来ます
自分のWIFIを選びパスワードを入力します 2.4Gのみ 5Gには対応していません
登録完了です これで SwitchBot ハブミニ が使えるようになりました
WIFI につながると点灯に変わります
念のために書いておきますが スマホやタブレット自体はWIFIの設定を変える必要はないですよ
2.4Gでも5Gでもどちらでもいいです SwitchBot に合わせる必要はないですよ
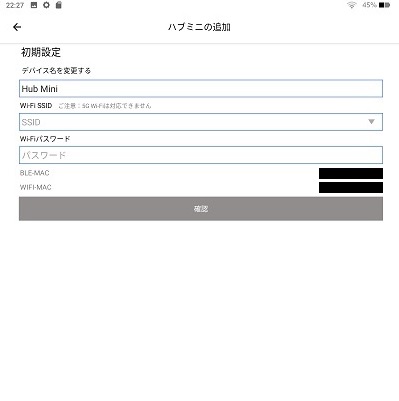
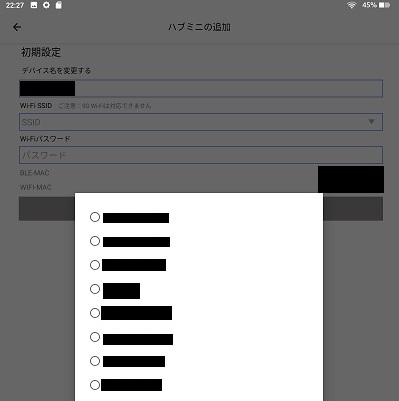
リモコンの登録
続いて 部屋の照明 をつける為にリモコンを登録します 大変だけど頑張って
アプリでハブミニの画像を押します
「スケジュール」と「LED点灯設定」があります
「LED点灯設定」では 表示灯を常時消すことも点けることも出来ます
私はそのままです その方がハブミニの状態が分かりやすいからですが夜は結構目立ちます
御好みでどうぞ
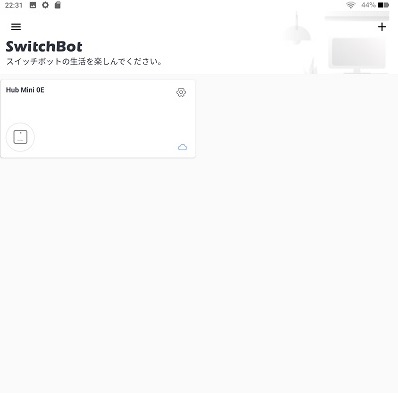
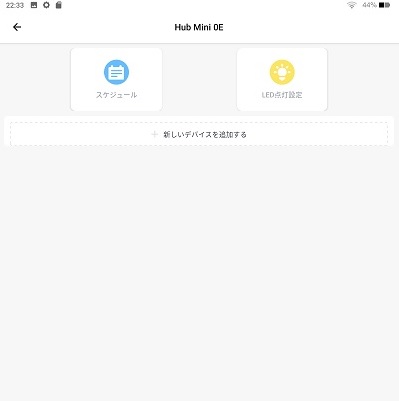
「新しいデバイスを追加する」を押しリモコンを登録します
「ライト」を選びます
照明のメーカーを登録します パナソニックならPanasonicを選び型番を探しましょう
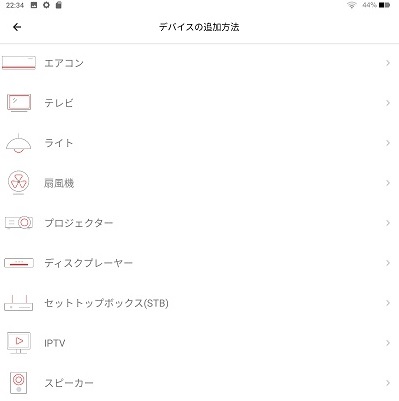
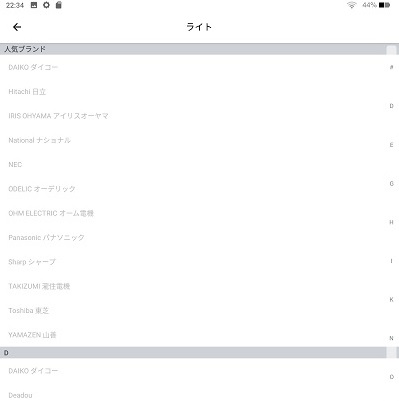
無い場合は下にある「スマートラーニング」を押します
すると Panasonic の他の一般的な数種類のリモコンが出てきます ボタンを押して反応するか確かめましょう 反応しなければどんどん次へボタンを押し探しましょう
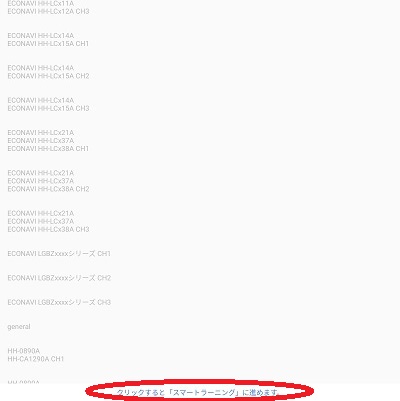
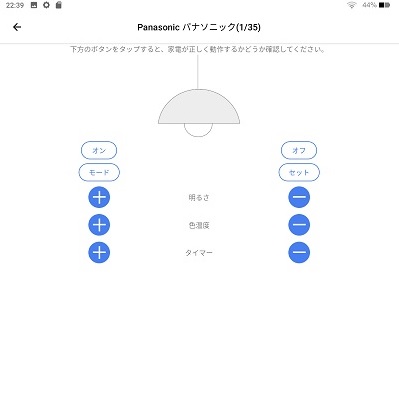
私のはここで見つかりました 最後まで見つからない場合は「カスタムモード」に移動しますかと聞いてくるので「はい」を押しリモコンを学習させて下さい (各ボタンを押して登録します)
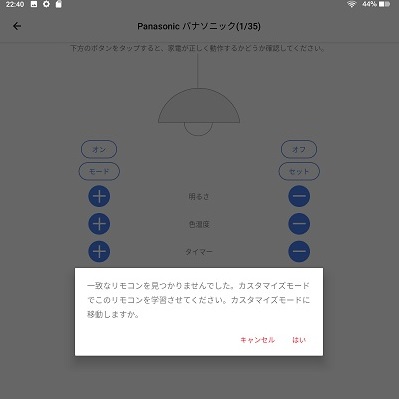
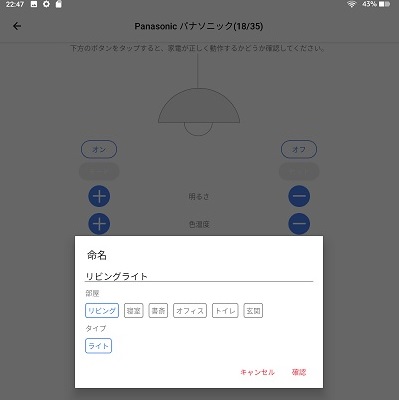
部屋の照明に名前をつけましょう これで照明が登録出来ました
ライトの画像を押してオン・オフや明るさなどが作動するか確認しましょう
これで基本は終わりです
外出先からスマホやタブレットで遠隔操作出来ます
お疲れ様でした
リモコンの例
画像のリモコンはプロジェクターのです 1つずつボタンを登録しました
「追加」で全てのボタンを登録 同じ動作するリモコンが出来ました
同じようにテレビ・クーラー等も設定するとリモコンを一つにまとめられます
Hub MiniやPlugなどのデバイス名の変更(例 Plug )
設定アイコン(歯車アイコン)を押して丸印のアイコンを押すとデバイスの名前の変更が出来ます
クラウドサービスはシーンを使う場合に使用 応用編参照
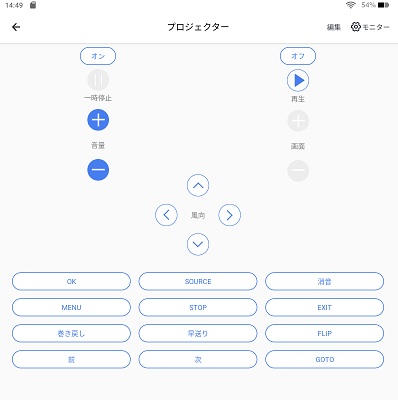
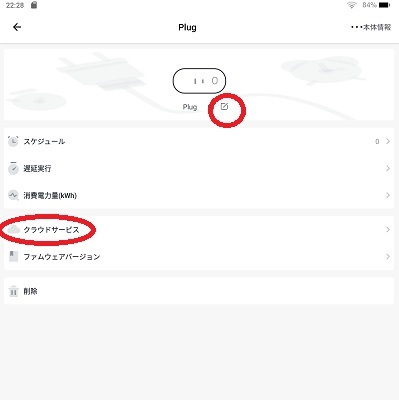
ハブミニの注意
赤外線のリモコン(一般に普及している)対応なので届く範囲が限られます
オリジナルのリモコンでも寝室から離れたリビングなどの照明やテレビなどはつきませんよね 同じです
なので1階にあるテレビ・2階にあるライトなどを操作するには2個ハブミニが必要です
反応する取付位置の確認も忘れずにね
アプリのボタンが灰色等おかしい場合などはBluetooth・位置情報サービスをONにしてみましょう
再起動するとちゃんと動くかもしれません
私は何度か再起動しましたよ (笑)
応用編 スケジュールです
防犯防止の為に暗くなる時間に照明がつくように時間を設定しましょう
流れは 時間の設定 実行するリモコンの設定
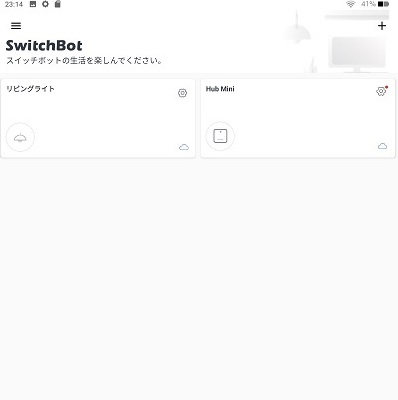
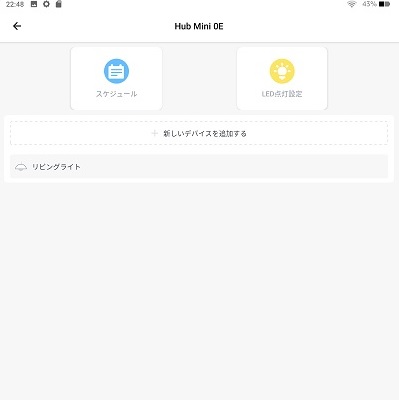
ハブミニの画像を押します
スケジュール を選びます +ボタンを押し追加します
時間を指定します
繰り返す曜日を設定します 毎日なら月曜日から日曜日まで全て押します
これで時間が設定されました
実行することを指定します +ボタンを押し追加します
設定したいリモコンを選びます(例 照明の場合)
電源ONやOFFなどのボタンを押します
タイマーディレイ設定
ボタンを押してから反応するまでの遅延時間の設定が出来ます
しなくてもかまいません よければ右上にあるチェックボタンを押して確定します
これで実行するリモコンの動作が設定されました
左上の矢印を押しスケジュールに戻りこれでよければチェックボタンを押して確定します
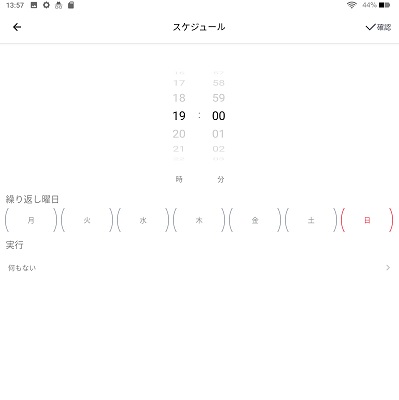
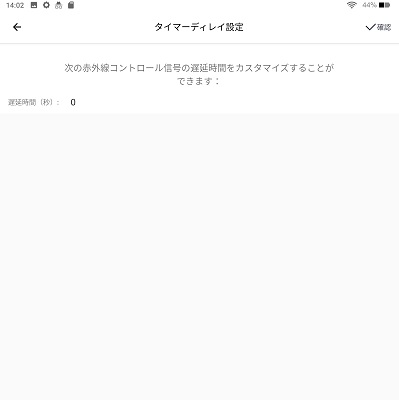
これで指定の曜日・時間に照明がつきます
もう一つスケジュールを同じ様に消す実行を作ると指定の時間に照明が消えます
好きなようにスケジュールを作りましょう
他にもシーンというものがあります 簡単に説明します
シーン 設定した条件が満たされた時に設定したアクションを実行します
(要クラウドサービス)
スイッチボットアプリの「メニュー」を開きます(三本線のようなやつです)
「シーン」を開きます 「シーンを作成」を選びます
条件と実行するアクションを登録します
例えば クーラーなら25℃(別途 温湿度計が必要)になったら冷房の作動などですね ペットがいる場合便利ですね
シーンに関しては別途 後日 記事を作成したいと思います
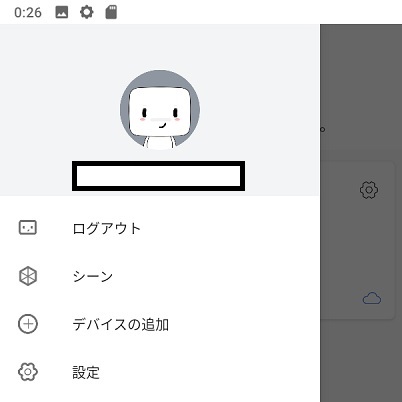
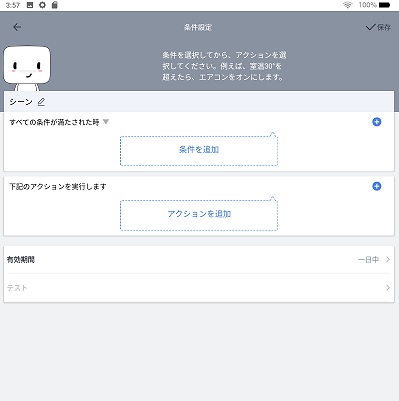
応用編その2 アレクサで音声操作
端末を操作するのではなく AIに話しかけて声で 部屋の照明 をつけたり消したり操作しましょう
アレクサを例にします
アプリはダウンロードしてAmazonのアカウントを登録しておいて下さい

はじめにリモコンの名前を分かりやすい簡単な言葉にしておきましょう
リビングライト キッチンライト 外灯など
名前を変更する場合は設定ボタン(右上にある歯車マーク)を押し設定画面に入り名前の右隣のアイコンを押して変更します (上の例 参照)
アレクサアプリの場合 スイッチボットのスキルを有効にします
※追伸 手順はスイッチボットアプリ側からしましょう 前バージョンとは変わっている模様です
予めハブミニのクラウドサービスをONにしておいてください アレクサアプリとスイッチボットアプリはクラウドサービス経由で連携するようです
アレクサのスイッチボットスキルを有効にする場合はスイッチボットアプリから「設定」「Amazon Alexa」と進んで下さい
アップデートなどで仕様が変わったようです(2022年3月現在)よくバージョンアップされます
画像に従って進めて下さい 下の方の説明(前バージョン)とは違っているかもしれません
例 テレビをハブミニにリモコン登録後の画面です(クラウドサービスはONにしてあります)
テレビ(名前はレグザにしています)のアイコンを押し「設定」画面の「Amazon Alexa」からアレクサと連携します 「接続する」を押し後は画面の指示通りに進めて下さい
(Alexアプリが立ち上がるのでリンクしましょう)
以下は過去の前バージョンです また前に戻る可能性があるので残しておきます
- アレクサに声でお願いする 「アレクサ スイッチボットのスキルを探して」など
- アレクサアプリからスキルを有効にする メニューから「スキル・ゲーム」を選びスイッチボットのスキルを検索します
- PCから有効にする Amazonの検索で「Alexaスキル」「スイッチボット」を検索
所々 スクリーンショットが許可されていない為 文字で書きますね すいません
スイッチボットスキルを「有効にする」を押すとポップアップでスイッチボットアプリのログイン画面が出てきます
英語なのですがわかると思います 「Eメールアドレス」「パスワード」を入力します
これでアレクサとスイッチボットアプリがつながります
アレクサでデバイスを探します アレクサアプリの右下にあるデバイスを探すアイコンを押します
すると画面でスイッチボットが認識されるようです
(私の場合は出来なかったのでさらに下の方にあるアイコン Fire タブレットだと左下のデバイスダッシュボード(同じアイコン)を押すと認識されました) また
右上にある「Alexaアプリでデバイスを管理」を押すとアレクサアプリで出来るようになります
おすすめの定型アクションを有効にすると「アレクサ おやすみ」で全ての照明をオフに出来るようです(未確認) 工夫次第で色々出来るようです 試してみましょう
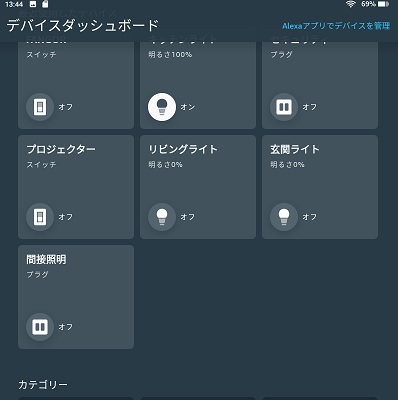
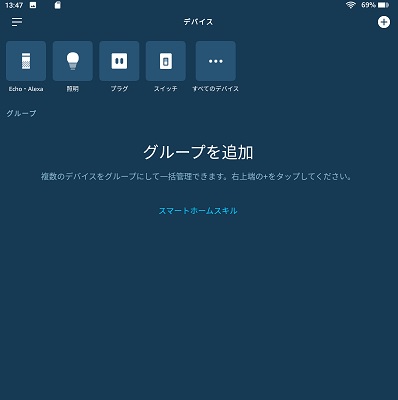
これでアレクサで使えるようになりますよ
長らくご苦労様でした
早速 「アレクサ リビングライトつけて」と言ってみましょう
連携すると他のアレクサ対応のデバイス(エコーショー等)でも音声操作出来ますよ
追伸です
Fireタブレットでスイッチボットアプリを操作する方へ
もし複数台のFireタブレットをお持ちでしたら1台はAmazonの「アプリストア」の自動更新をOFFにすることを推奨します
理由はバージョンアップしたアプリに不具合が出た場合です
Amazonのアプリストアでは元のバージョンに(ダウングレード)することは出来ません
(2022年4月現在)
スイッチボットとても便利なのですがアプリの不具合のリスクを分散した方が賢明です
「アプリストア」の自動更新のOFFのやり方
「アプリストア」左上の三本線をタップ「設定」を選び「自動アップデート」を選びます
「自動アップデートを有効にする」のチェックを外します
※画像をクリック・タップすると拡大表示されます
以上私なりにまとめてみました 間違っていたらすいません(笑)
SwitchBot Hub Mini 私が使っているハブ&学習リモコンです
SwitchBot Hub Plusです Hub Mini との違いは光り方
SwitchBot スイッチボット スイッチ・ボタンです ボイラーのスイッチなどに
SwitchBot スイッチボット スマートプラグです
SwitchBot 温湿度計
SwitchBot スイッチボット リモートボタン SwitchBotボット・カーテンに対応
SwitchBot スイッチボット カーテン
SwitchBot スイッチボット カーテン専用 ソーラーパネル
関連記事