コロナの影響で家にいることが多くなったので
ずっと前から欲しかった格安プロジェクターをついに購入しました
長くなるので目次から読みたいところに飛んで下さい
FANGOR プロジェクター 小型 5500ルーメン F-506
あくまでも私の環境での個人の感想です 人によって変わると思います
白い壁に直接投影しています 約110インチです(実測値は約2500mm×1400mm)
壁からプロジェクターまで約3m30cm前後(適当に測っています)
格安プロジェクター購入にあたり注意した点
- どの様な使い方をするのか(用途)
映画を大画面で見たい Nintendo Switch (任天堂スイッチ)を大画面でやりたい - 何を接続するのか
Amazon fire tv stick Nintendo Switch (任天堂スイッチ) - wifi Bluetooth は必要か
出来れば iPhone iPad を繋げて写真を見たい Bluetooth はあれば便利かな - プロジェクターにいくらまでならだせるか
安ければ安いほどいい 高くても私の予算は2万以下(笑) - 画質や画面サイズ、明るさ等は
1080P フルHD で見たい 明るいほうがいい 100インチ以上で見たい
こんな感じで候補を絞りました
特に悩んだのが価格と画質
初めてのプロジェクター購入なので液晶方式やDLP方式などよく分かりません
日本製メーカーの製品を買えば安心なのですが高くて手が出ません
なので格安プロジェクターを購入することにしました
画質なのですがやはり良いに越したことはありません
ここでかなり悩むのですが・・・(笑)
例えば(間違っていたらすいません)
1920×1080最大解像度 1080P フルHDも対応 等と書かれているのがあります
対応はしているのですが実際の解像度は 840×480 や 1280×720 等があります
1920×1080 の画像を 840×480 や 1280×720 に落としているので画質が粗くなります
PCをお持ちの方はディスプレイ設定を見ると分かりやすいと思います
推奨のディスプレイ解像度をより低い解像度に設定した場合 画質が粗くなりますよね
そんな感じです なので解像度を我慢して安い価格を取るか
少し値が上がっても解像度を良いのを選ぶかですね
私の場合は後からフルHDのが欲しくなると思い実際の解像度が 1920×1080 のを選びました
実際の解像度はネイティブ解像度やリアル解像度等で表示されていますので注意して見て下さい
明るさの表示なのですが日本や米国では ANSI(アンシ)(米国の規格協会)を採用しています
簡単に説明すると 分割した投写面の平均照度(ルクス)x 投写面積(平方m)で測定します
ただ単に○○○○ルーメンと表示している場合が多いようです
格安プロジェクターの場合は ANSI(アンシ)の表示はないです
どこの明るさをルーメンで表しているのか不明です(笑)
投写面ではなく単にランプの明るさを○○○○ルーメンと表記している可能性もあるようです
よく分かりません(笑)
眩しいくらい明るいのでは?・・・等と想像してはいけません(笑)
日本とは違い ANSI(アンシ) 表示ではないかも知れません
他の購入者の方のレビューを見るとANSI(アンシ) 表示にした場合明るさは半分以下と思った方がいいのかも知れませんね
50インチと100インチとでは投写距離も違います
大画面にすればするほど距離も長くなり明るさも暗くなります
格安プロジェクターの場合は明るければ明るいほうがいいでしょう 財布と要相談です
他に 投影したいサイズや投写できる距離もメジャー等で実際に測っておきましょう
壁が白色等でしたら直接投影もいいかも知れません 私はそうしています
なので様子を見てからスクリーン購入を検討することにしました(結果 購入していません)
私が購入したのはこちらのプロジェクター FANGOR プロジェクター F-506 です
良いところ
ネイティブ解像度1920×1080P フルHD対応
WIFI機能付きなのでHDMI変換ケーブルなしでもスマホに直接接続可能
Bluetooth5.0を搭載 ワイヤレスでBluetoothスピーカーやBluetoothイヤホンなどに接続可能
縮小デジタルズームがあらたに搭載されたようです
USBメモリなどで動画や音楽再生が可能です
USB/HDMI/VGA/AV/SD/オーディオ出力ポートを搭載
良くないところ
キズ有り レンズには指紋あり(私のだけでしょうか)
ファンの音がうるさい(プロジェクターとはこういう物なのかもしれません)
スピーカーの音が悪い(私の個人的な意見です)
ピントが全体には合わない(真ん中に合わすと上下があまい)
部屋を暗くしないと画像が暗くて見ずらい・・・(110インチ投影)
5500ルーメンとありますが ANSI(アンシ)(米国の規格協会)表示はないです
測り方が違うかもしれないので実際に投影される映像は暗いと思います
画像はこんなものかなって感じ(私の場合です 110インチ投影 こういう物なのかもしれません)
iPhoneにwifiでつないだ場合(YouTube等) Bluetooth スピーカーのボリュームが100になる
商品説明
詳しくは製品のサイトで確認してください
仕様が変更されることがあるかも知れません (バージョンアップなど)
- 投写距離サイズ:30~230インチ
- ネイティブ解像度1920×1080P
- コントラスト:5000:1 仕様変更 これは嬉しいですね 6000:1 6500ルーメン
- アスペクト比:16:9/4:3/オート
- 出力/入力端子:VGA/HDMI IN*2/USB2.0/AUX端子/micro SDスロット/AV IN/DC IN/USBポート(TV Stick専用)/HDMIポート(TV Stick専用)
- Bluetooth:バージョン5.0
- 寸法:23.5*16.8*8.3cm
- 重量:1.4kg
付属品:ACアダプター、リモコン、HDMIケーブル、AVケーブル(メス)、VGAケーブル、レンズカバー、バッグ、カメラ用三脚、日本語取扱説明書
見ていきます
Amazonで購入画像の通り配達されました
いつものエアクッションの入った段ボール箱ではありませんでした ちょっと不安です


中身を出してみます 収納ケースに入っています これは便利でいいですね


ケースから出して中身を確認します 保証書(日本語と英語)取扱説明書(色々な言語に対応)


リモコン(電池別) ACアダプター 日本用を使います(別国用もあり)


三脚付きです AVケーブル(メス) HDMIケーブル HDMIポートのフタ(TV Stick専用)
他にVGAケーブル(写すの忘れました)


付属の三脚の使用はあまりおすすめしません 途中で止まりました
無理に回すとネジ山がつぶれる可能性があると思います


本体を見てみましょう 黒色のレンズカバー 付き
本当に新品?・・・真ん中に2つ目立つキズ有り 丸い黒いのはリモコンのセンサーかな?
指紋有り レンズには適当に拭いた跡が・・・(笑)


FANGORのロゴ 右画像の金色の丸いのは三脚取付口
その上の丸いのは回して出すと本体が上を向きます 微調整用です


設置します
本体上部にある操作スイッチ タッチパネルです 感度は・・・まあまあです(笑)
黒いつまみがフォーカス(焦点合わせ)とキーストーン(台形歪み補正)
キーストーン(台形歪み補正)は +-15 ほんの少しだけです(笑)
なので設置には台などを置いて出来るだけ平行になるようにしましょう
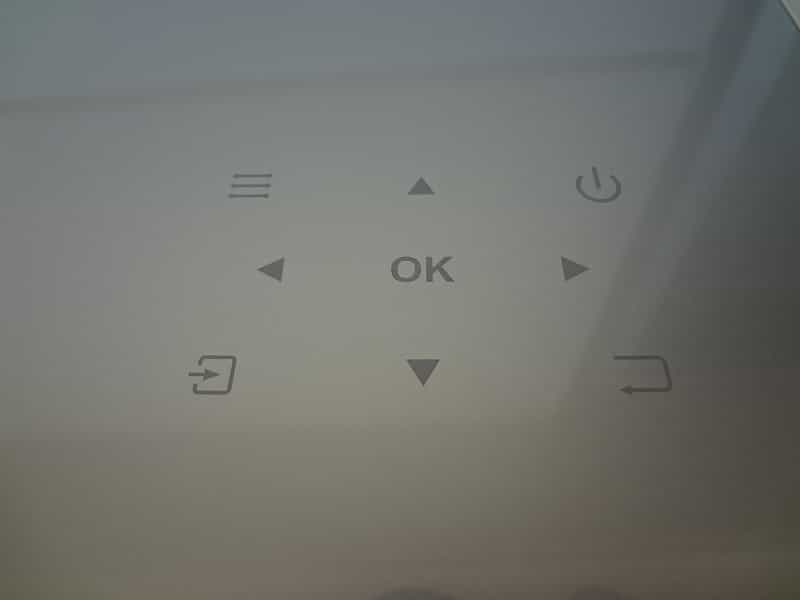

入出力端子:VGA/HDMI IN*2/USB2.0/AUX端子/micro SDスロット/AV IN/DC IN/
サイドパネル(側面)とリヤパネル(後方)にあるので必要なところに差し込むます


HDMI 3 TV Sticki専用ポートは、 Roku Streaming Stick のみ対応
Amazon Fire TV Stick (2020年購入)は入りませんでした
また本機のUSBからでは電力不足なのか立ち上がらずコンセントに差し込んでいます
使わなければネジでフタを止めておきましょう


使ってみます
コンセントに入れてみましょう 左画像がコンセントに差し込んで投影している状態です
右画像はコンセントに差し込んではいますが投影していない状態です
待機電源時の電気代がもったいないです
使わないときはコンセントから外しましょう スイッチ式の延長コードを使うと便利です


電源を入れます リモコンも本機も同じように操作できます
家に電池がなくリモコンが使えず本機で操作しました
電池は付属していないので単4電池2本を予め購入しておきましょう
私のリモコンは蓄光タイプです
購入時期により変わるようです
本機での音量は再生画面で左右の矢印でします
リモコンではボリュームボタンは小さいボタンです ボタンの位置を覚えておきましょう
スマホとミラーリングした場合にボリュームが最大の100になります パニックにならないように
右画面 ホーム画面です ここから色々選びます
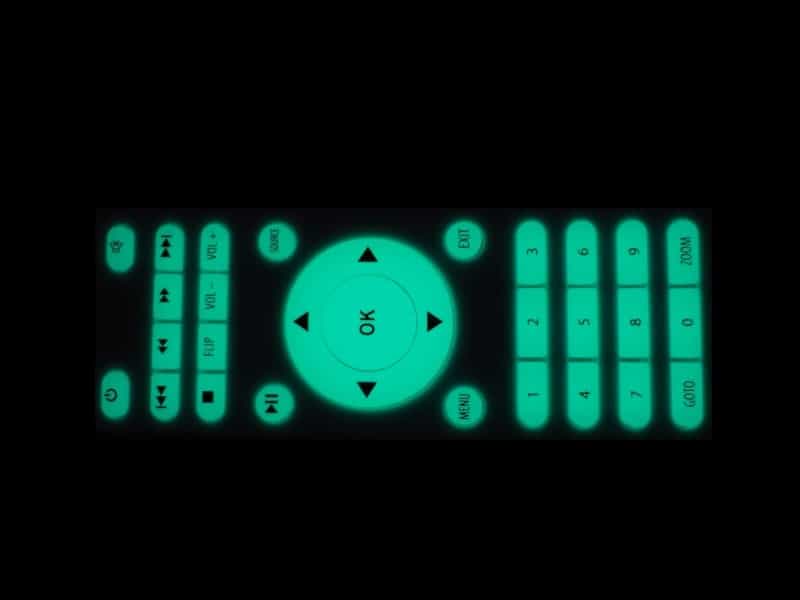
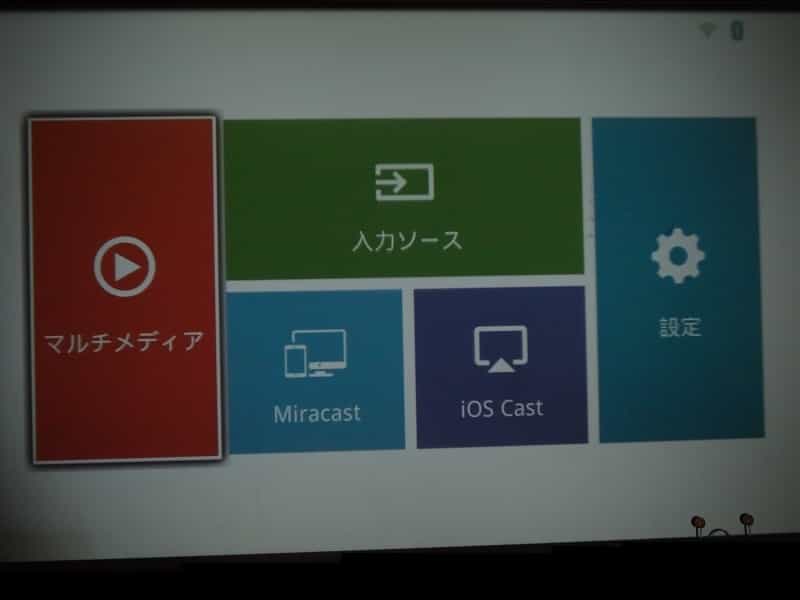
- マルチメディア
USBメモリ等に入れてある動画や音楽・画像ファイルを再生できます - 入力ソース
「ホーム」「HDMI 1」「HDMI 2」「HDMI3」「VGA」「AV」から選びます - Miracast
androidの製品スマホ・タブレット等を繋げます - iOS Cast
iPhone・iPad等を繋げます - 設定
「ネットワーク」「Bluetooth」「投影」「詳細設定」「システム情報」を設定出来ます
それでは色々見てみましょう
マルチメディア
USBメモリの動画を再生してみます
左画像 何も繋いでいないとき
右画像 USBメモリを差し込むとローカルディスクと表示されています
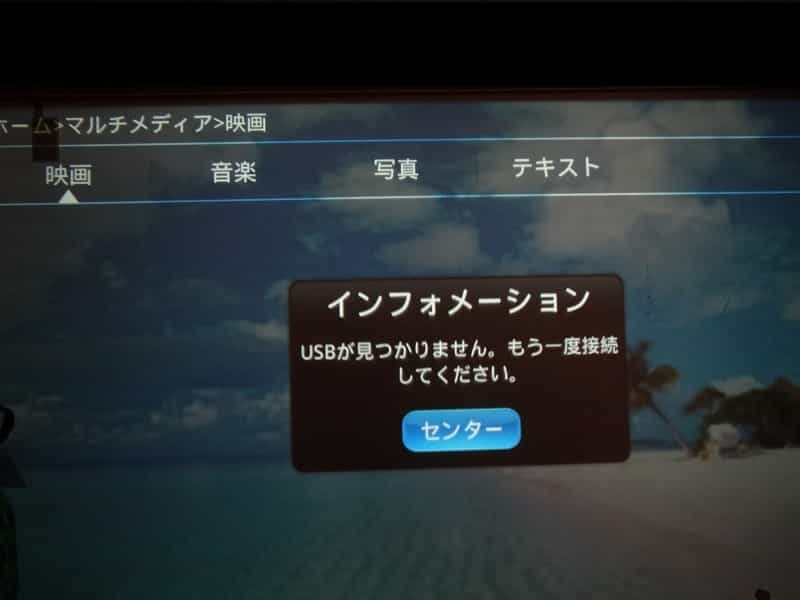

動画も音楽ファイルも画像もちゃんと再生出来ました(画像は省いています 笑)
細かくは調べていませんがMP4やmp3は大丈夫でしたがWebMファイルは再生出来ませんでした
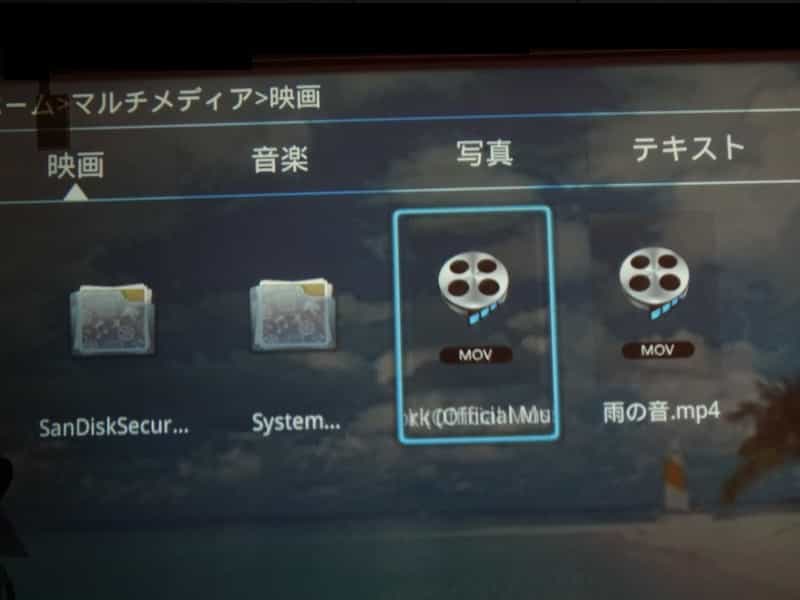

入力ソース
画像は見やすいように周りを黒色で加工しています 実際の黒の見え方と若干違います
予めご了承下さい (家が汚いので・・・笑)
「入力ソース」 ここで繋いだソースを選びます
この画面で「画像設定」「音声設定」も出来ます 好みの画像・音質にしましょう

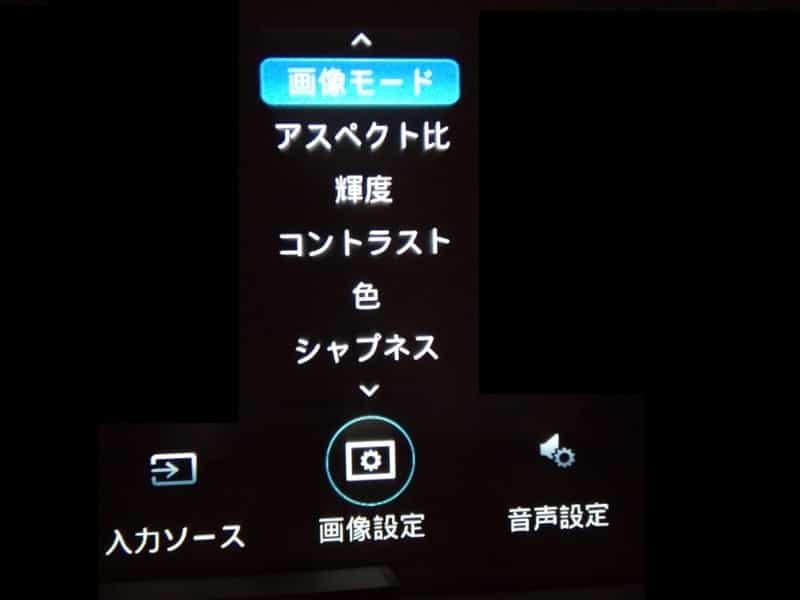
「画像設定」では「画像モード」「アスペクト比」「輝度」「コントラスト」「色」 「シャプネス」「デジタルズーム」 があります 色々試してみて好みの画像に設定しましょう
わかりずらいですが「シャプネス」の下に「デジタルズーム」があります
(前はなかったのかな? バージョンアップするといいかも知れません)
デジタルズームは初期設定で100です 60まで縮小出来ます
部屋の隅に設置して表示される画面が大きい場合は縮小して合わせるといいでしょう
「音声設定」では「サウンドモード」「低音」「高温」「バランス」「イコライザ」で音質が変えられます 色々試してみて好みの音質に設定しましょう
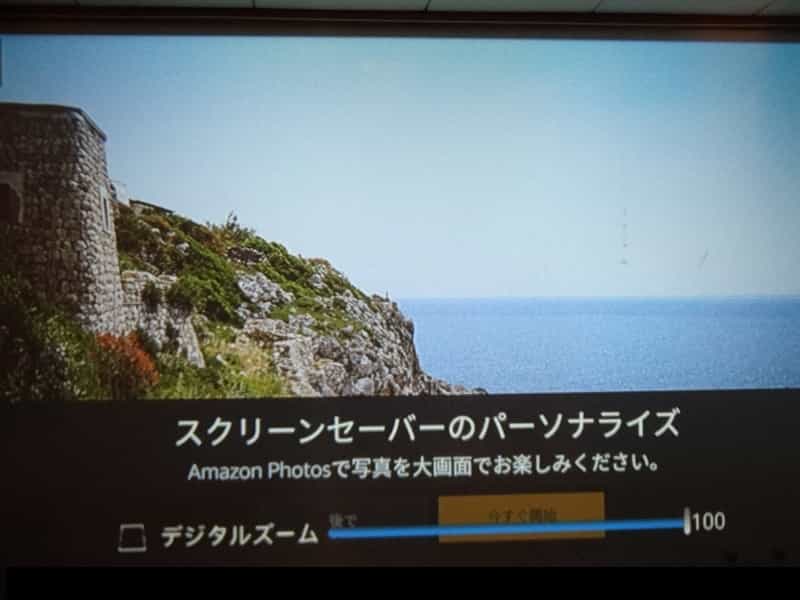
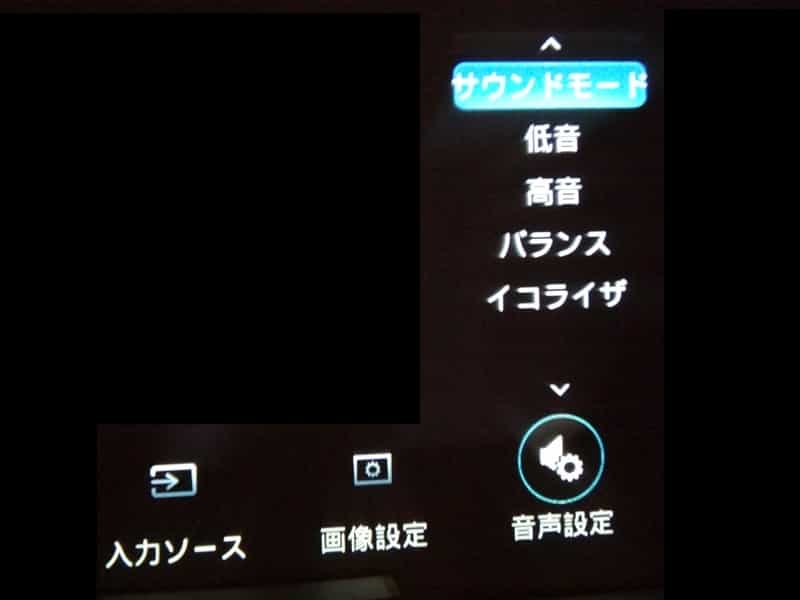
PCをHDMIで繋いでみます
VGAは今度暇な時に試してみます 移動が面倒くさいのでご了承下さい(笑)
- HDMI/USB/SDカードで接続の場合は、最大解像度1920x1080をサポート
- VGAで接続の場合は、最大解像度はXGA(1024*768)をサポート となっています
PC接続の実際の映像です Google Chromeのシークレットモードの画面です
中央にピントを合わせると上下がぶれてしまいます
ビジネス会議・プレゼンテーション・授業用にはお勧めしません 画面も暗いです
右画像 Windows 10 の「ディスプレイ設定」の画面です
ディスプレイの解像度 1920×1080(推奨、3D)となっています 何故に3D?(笑)

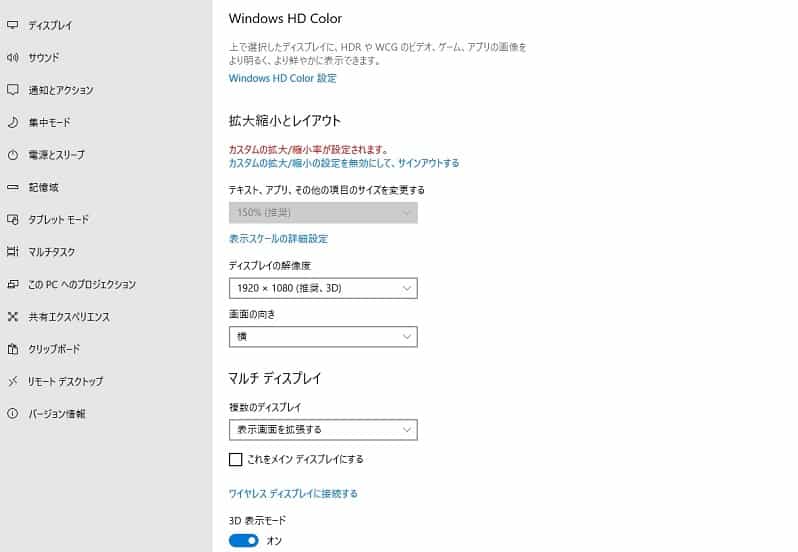
Miracast・iOS Cast
ここでスマホ等とつなげることが出来ます
iPhoneで説明しますね
- 先ずはプロジェクターとiPhoneを同じwifi(無線LAN)に繋げましょう
(設定の方を参照して下さい) - 2.4GHzで繋ぎます 5GHz は認識していないようです
- androidの方は「Miracast」をiOSの方は「iOS Cast」を選びましょう
- 次にiPhoneの場合は画面下から上にコントロールセンターを表示します(機種によって違うかも)
- 「画面ミラーリング」を選びます
- 表示されたプロジェクターの(icast)を選びます
ミラーリングがONになりiOSの画面がそのまま映し出されます
左画像 「iOS Cast」 右画像 「Miracast」 お使いのOSを選んで下さい


繋がったらボリュームに注意して下さい
私は Bluetooth スピーカーに繋げていたのですが YouTube を見た途端に最大ボリューム100になっていました 爆音です 焦りました 夜中だったらご近所さんに大迷惑をかけるところでした
出力が小さな方アンプで一瞬でしたが・・・大出力のステレオアンプなどの使用時は要注意です
リモコンのボリュームボタンは場所が分かりづらい上に反応が遅いです
設定
「ネットワーク」「Bluetooth」「投影」「詳細設定」「システム情報」を設定します
「ネットワーク」 でwifiを設定します「Wi-Fi」を選び「スキャン」を押します
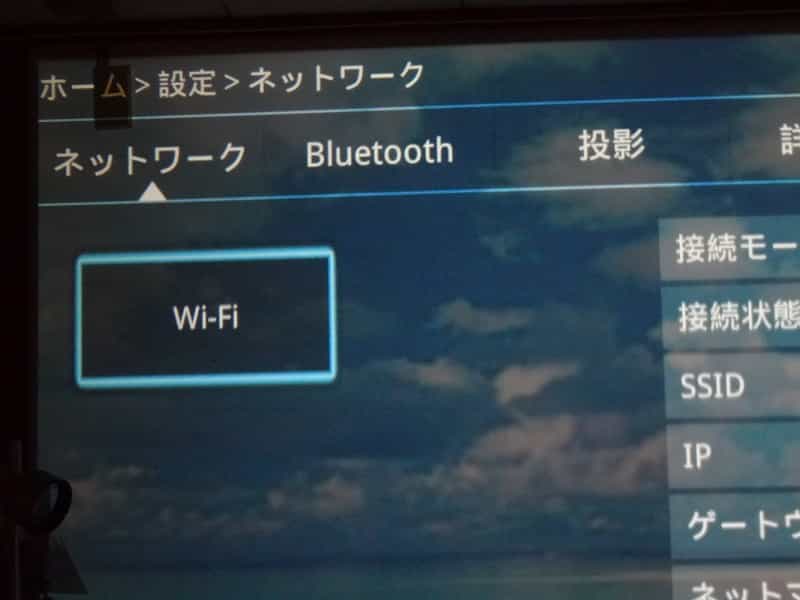
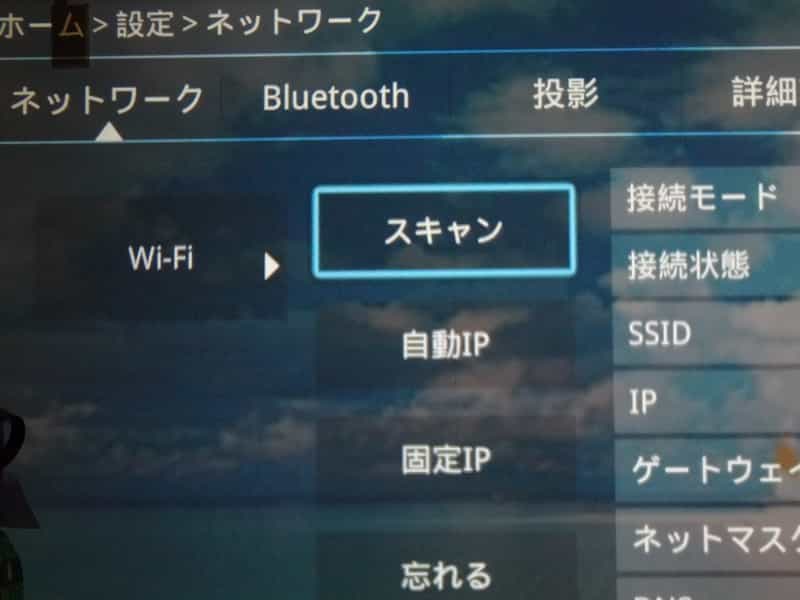
自分のwifiを選びパスワードを入力してください
2.4GHzで繋ぎます 5GHz は認識していないようです
一度繋がれば次回からは自動で繋がります 必要ない場合はwifiを切りましょう
私は滅多に繋げないので普段は切っています もう一度スキャンし暗証番号を適当に入力
暗証番号が違うので繋がることはありません
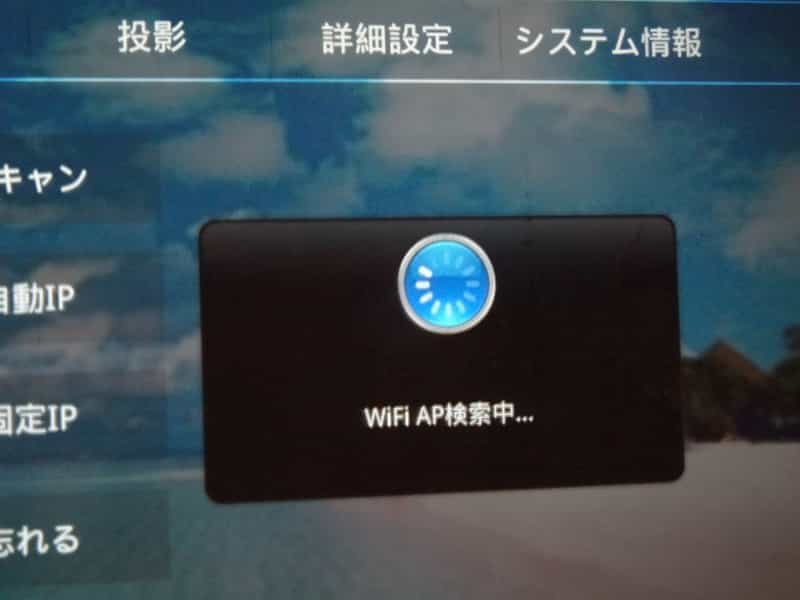
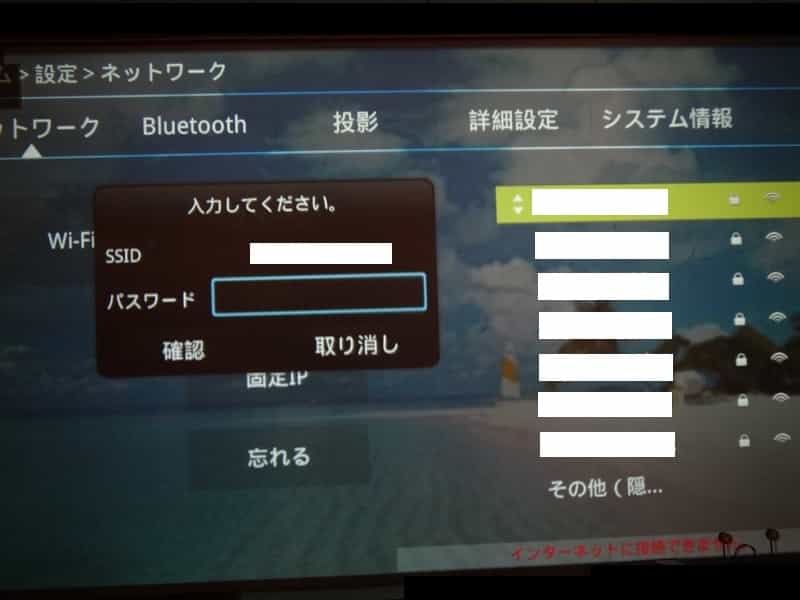
「Bluetooth」 を選びスピーカーを繋げてみます
Bluetoothスピーカーの電源を入れ Bluetooth オンの状態にします
プロジェクター側でも「オン」にして「検索する」を押します
表示されたスピーカーを選びボタンを押すと繋がります
「投影」では「フロントデスクトップ」「リアデスクトップ」「フロント天井」「リア天井」の4つのモードから選べます
「フロントデスクトップ」 通常はこちらを選ぶ方が多いのではないでしょうか
「リアデスクトップ」右と左が横に反転します
「フロント天井」上と下が縦に反転します
「リア天井」 上と下が縦に右と左が横に反転します
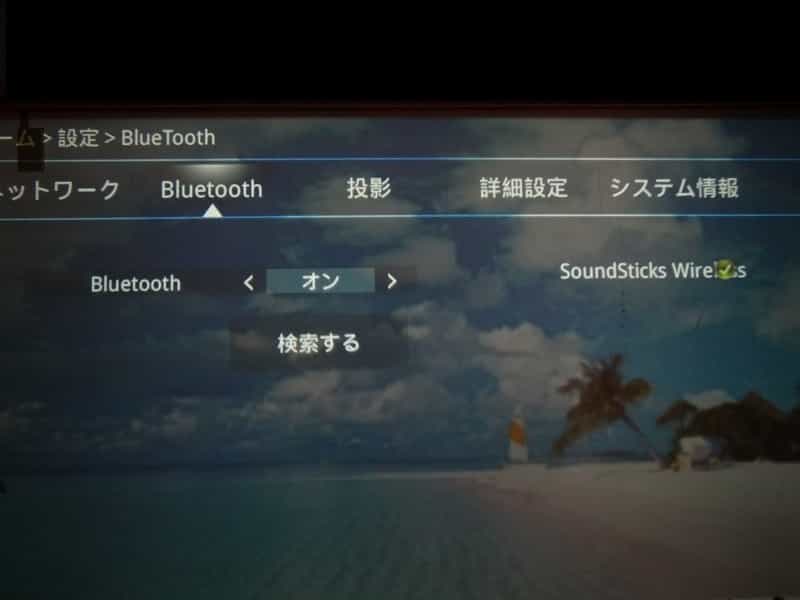
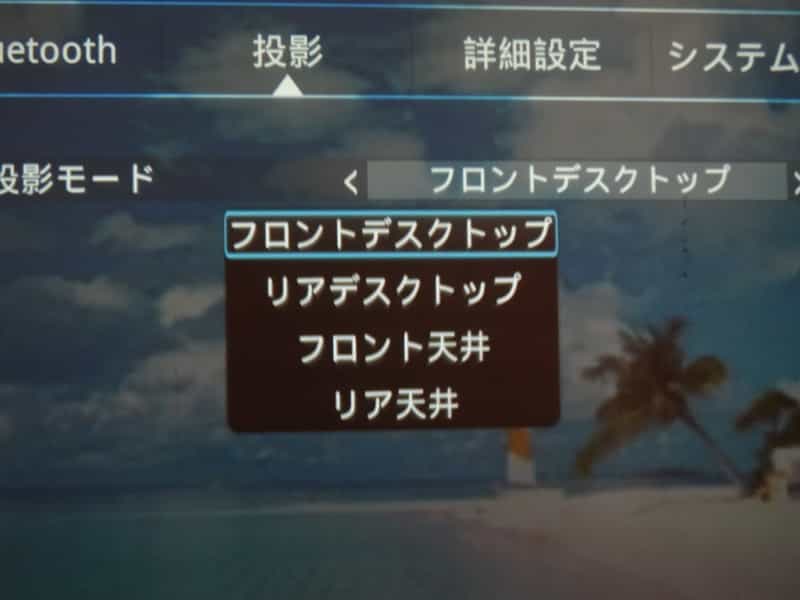
「詳細設定」では「言語」「起動入力ソース」「スリーブタイマー」「アップデート」「オンラインアップデート」「すべての設定をリセット」を選べます
説明は・・・言葉そのままです(笑)
「起動入力ソース」 はよく使うのが HDMI1 なら HDMI1 を選んでおくと電源を入れて起動後すぐ見れるので便利ですよ
「システム情報」 ではソフトウェアバージョンを確認して下さい
不具合がある場合はバージョンアップすると解消出来るかもしれません

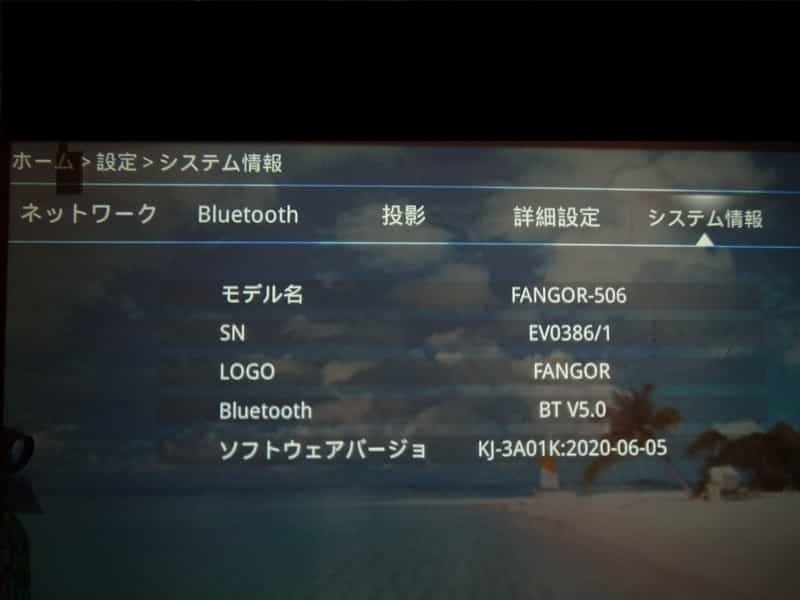
注意事項
Amazonより抜粋
Bluetooth機能が付きますが bluetoothスピーカーと bluetoothイヤホン・ヘッドホンにのみ対応
他のbluetooth機能を備えた設備(スマホ、ダブレット、パソコンなど)には対応できません
※一部のBluetoothオーディオ機器(JBLflip5など)には対応してないそうです
ドルビーサウンドに非対応なのでアマゾンプライムビデオ、Netflix等々で音が出ない場合は Dolby Digital Plusをオフにする必要があるようです
著作権保護されたアプリ(アマゾンプライムビデオ、Netflix、Huluなど)は再生できません
以下の方法でアマゾンプライムビデオ、Netflix、Huluを見ることができます
- Fire TV StickまたChromecastで再生します
- HDMIケーブルでパソコンと接続し再生します
- 純正のアダプタで接続し再生します
最後に
2021年6月現在 嬉しい仕様変更ですね
コントラスト比 6000:1 明るさ 8000ルーメン にアップしています
これから購入する方が羨ましいです(笑)
私はプロジェクターに Amazon fireTV Stick を繋げています
大画面で動画が見れます お勧めです
(まだプライム会員ではないのですが・・・笑)
iPhone にしたら Apple TV+ が無料で1年間見れるので今は Prime Video 我慢してます(笑)
Amazon fireTV Stick と Bluetooth スピーカーを繋げているのですがスイッチ付き延長コードが便利ですよ お勧めです 全部の電源を入れて切ることが出来ます
プロジェクターに関してですが初めて電源を入れ投影した時あまり感動はなかったです
画面を見た時 こんなもんか・・・と思ったのが正直なところでした
スクリーンではなく壁に投影しているのが原因かもしれませんが・・・
解像度1920×1080P でも110インチの大画面では粗があります
テレビがどれだけ画質が良いのか実感しました
大画面では4Kや8Kが欲しいです(笑)
なので初めての格安プロジェクターは 1920×1080P を購入して良かったです
購入した結果は満足しています 毎日見ています
YouTubeで音楽 最高ですね(広告うざいけど)
大画面で映画 最高ですね
Nintendo Switch (任天堂スイッチ)でのゲーム 最高ですね(子のだけど)
大画面 やっぱり最高です
因みに見る時は窓を段ボールで覆うことで昼間も真っ暗闇になっております・・・(笑)
後日120インチプロジェクタースクリーンを自作しました(笑)
私の購入したプロジェクターの最新版はこちら
お勧めの Amazon fireTV Stick
Bluetooth スピーカー は harman/kardon ハーマン/カードン のクラゲのようなスピーカー
SOUNDSTICKS を使っています 小さなスピーカーから重低音 見た目もお洒落ですよ
関連記事


































