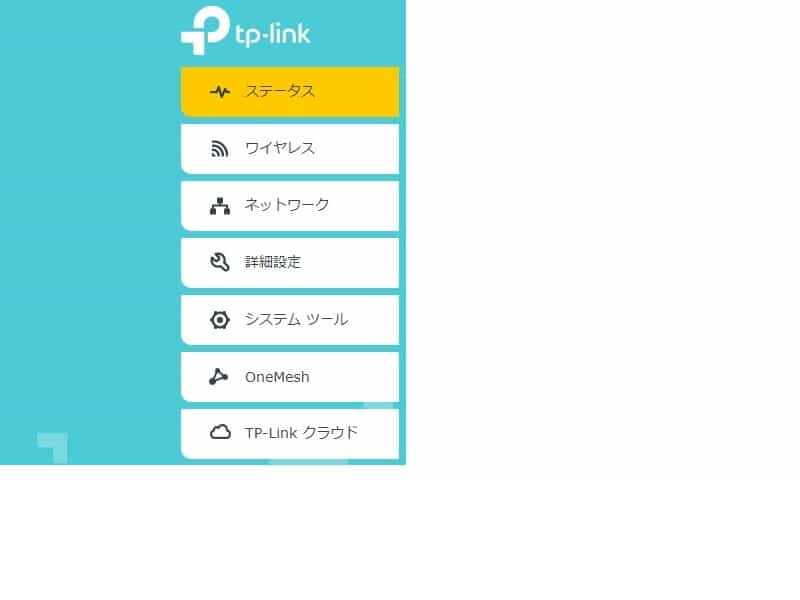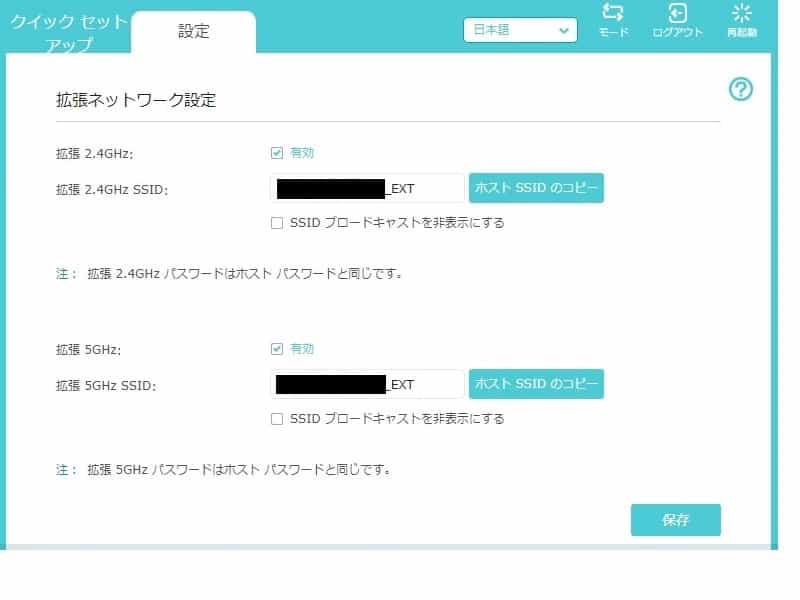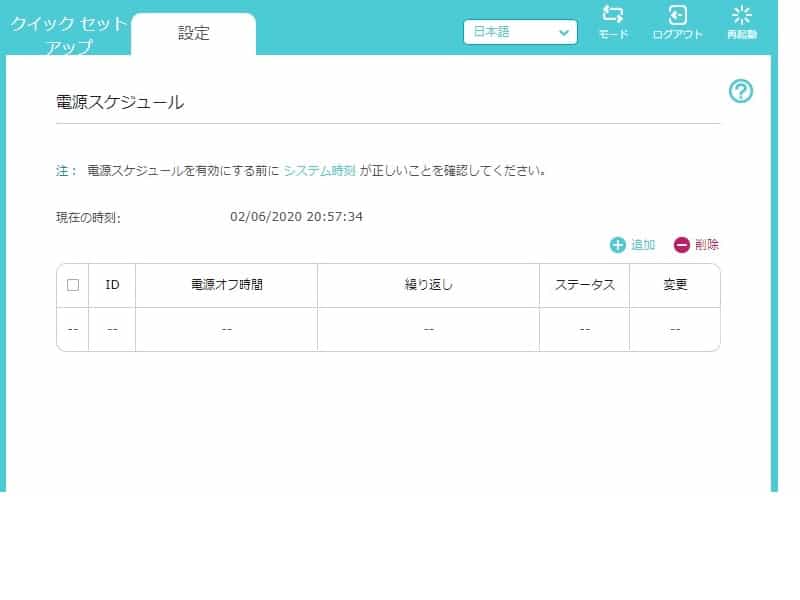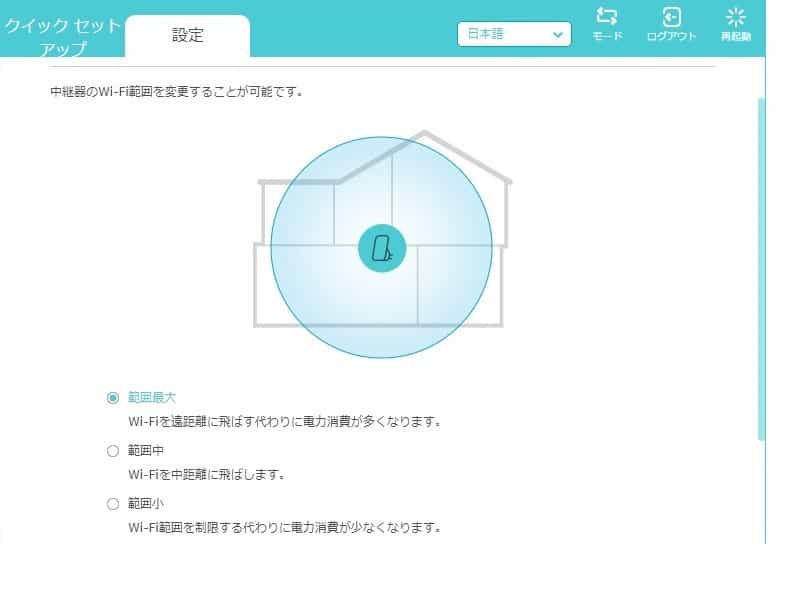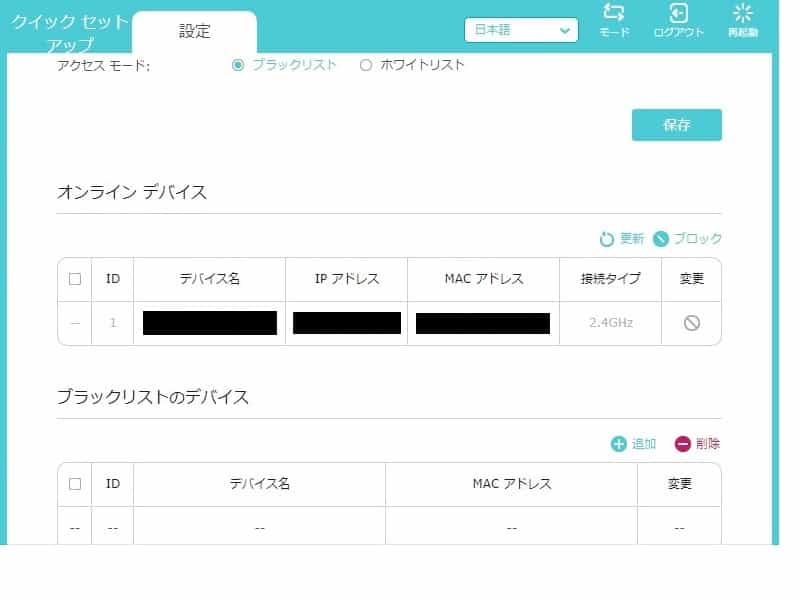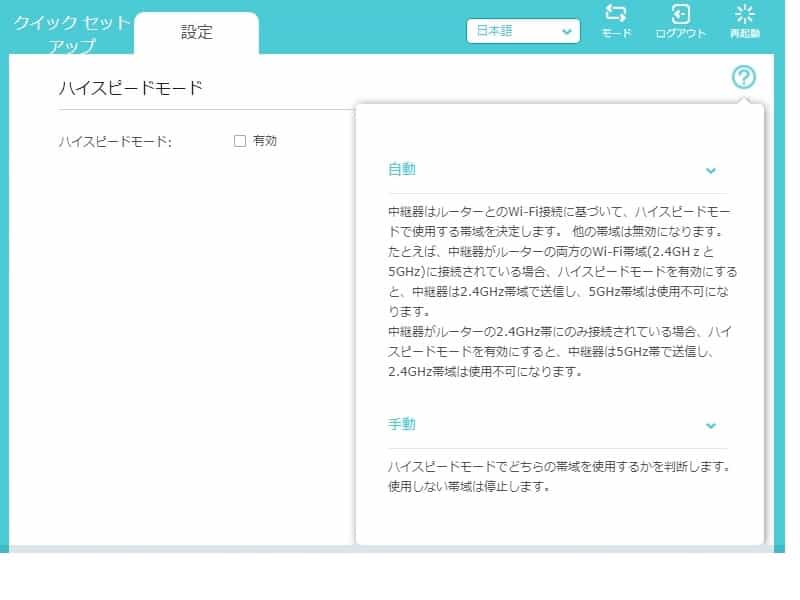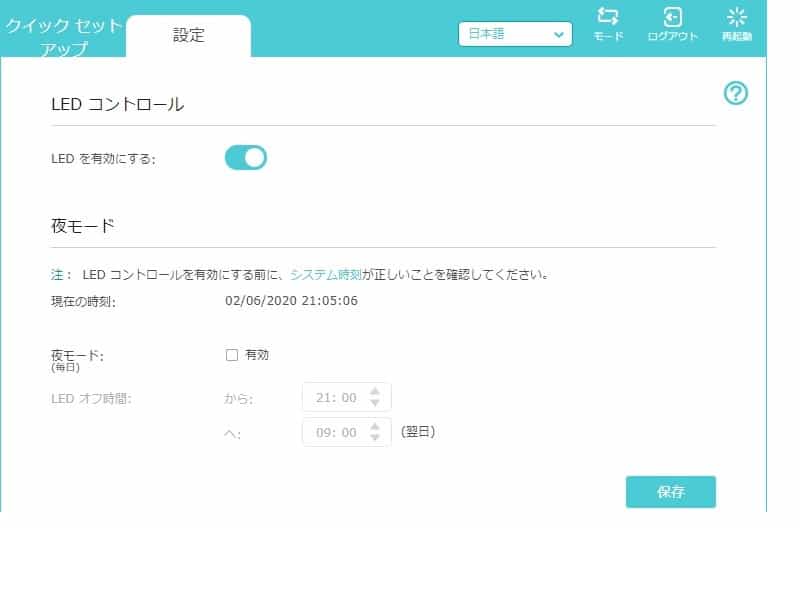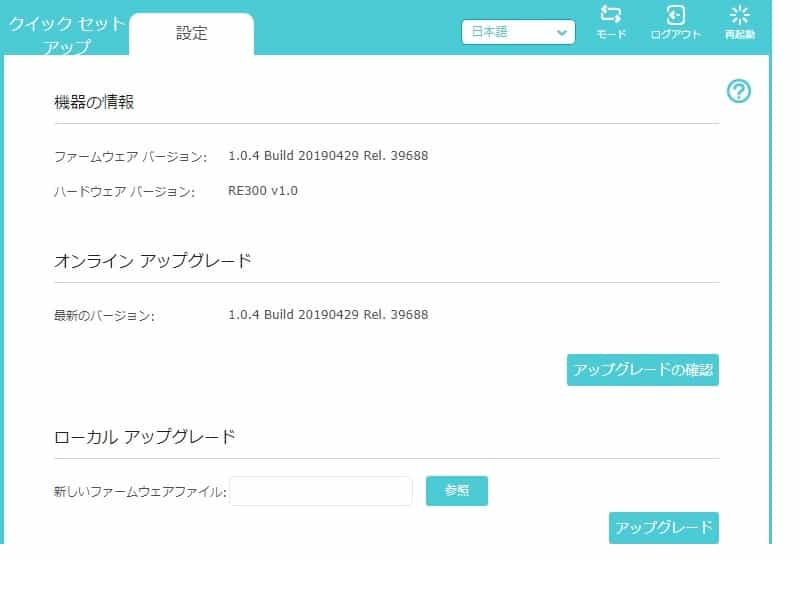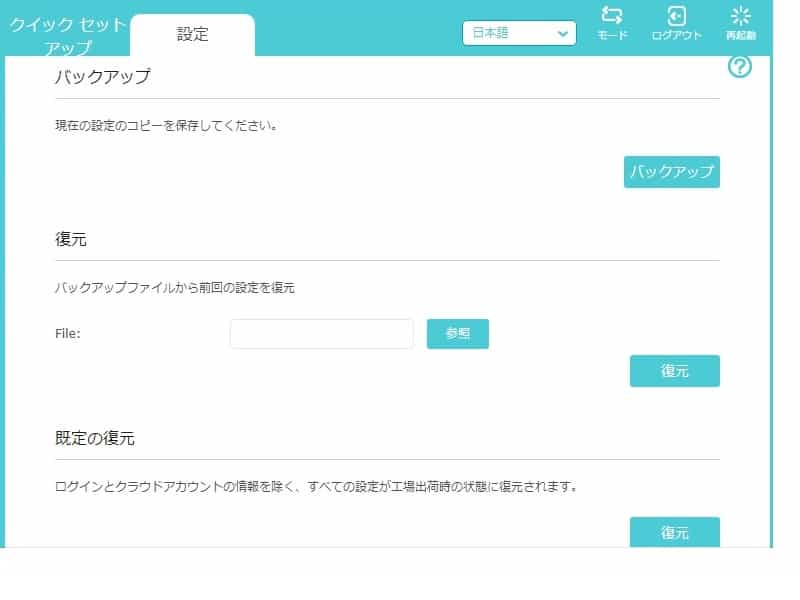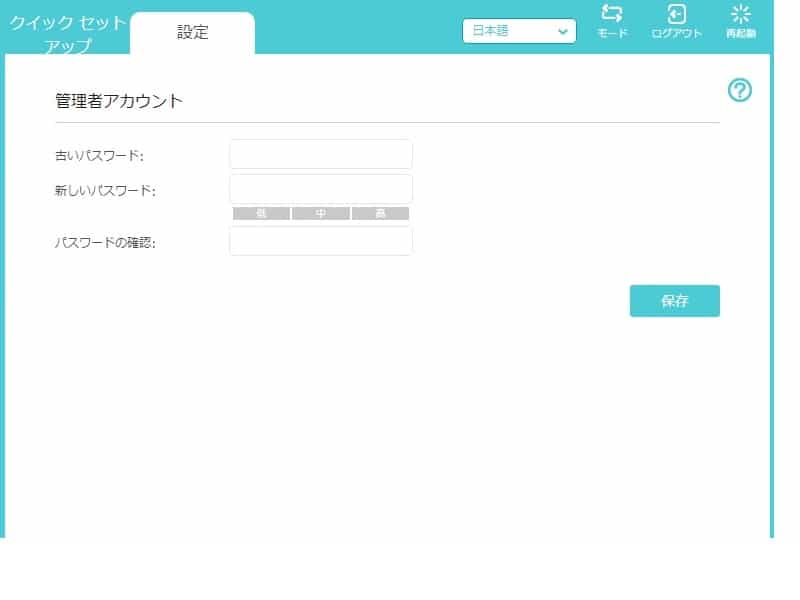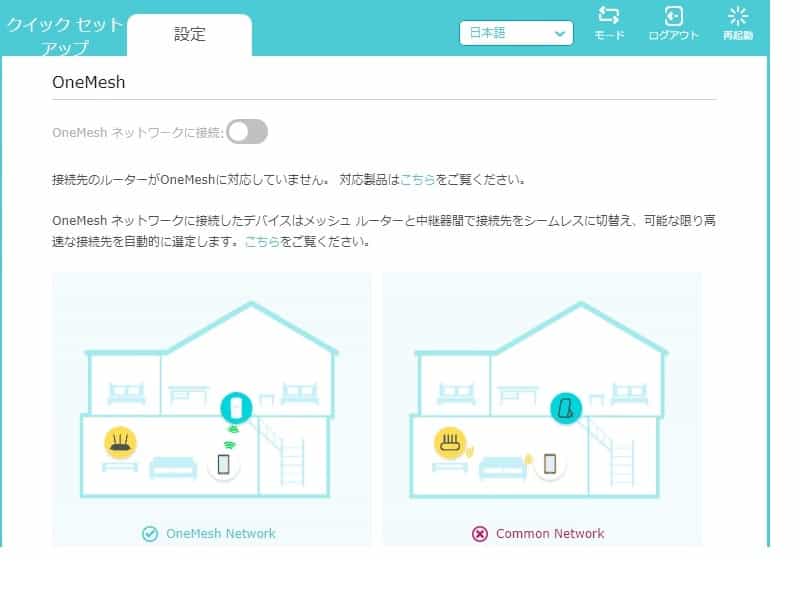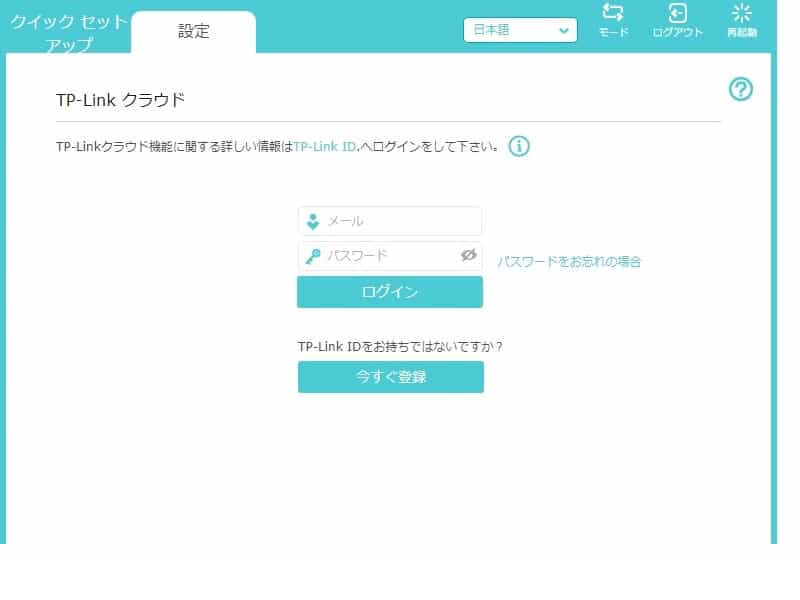WiFiがつながらない部屋はないですか?
私の場合はトイレや部屋に入ると途切れるのです
ipad デビューした私は寝ころびながらYouTubeを楽しく見ていました
が WiFiが途切れると4G(LTE)の通信に変わるのを知らなかったのです・・・
5~6時間もつけっぱなしで寝てました
はい 何度も・・・
ipad は家族とギガ共有だったので・・・怒られました(笑)
そこで 無線LAN 中継器 なるものを知り購入することにしました
機械音痴の方(私)のためにレビューを書き留めておくことにしました
私が購入したのは2020年です ロングセラー商品ですね
※画像をクリック・タップすると拡大表示するようにしました
TP-Link WiFi 無線LAN 中継器 11ac/n/a/g/b AC1200 867+300mbps デュアルバンド OneMesh対応 AC1200規格 メッシュWI-Fi RE300
当時 1番安いのを購入しようとしたのですが 転送速度が 433+300Mbps でした
よくわかりませんが数字のちょっと高い方が早いかなと思い 867+300mbps のTP-Link RE300 にしました
良いところ
- TP-Linkの OneMesh™対応のWiFi中継器と繋げるとメッシュWiFi空間を構築できる
- 2.4GHz + 5GHz 高速のデュアルバンドモデル
- 3年の長期保証
良くないところ
- LAN端子はないです
- 特定のルーター以外は親機と同じSSID(ネットワーク名)に設定できない
商品説明
[特徴] AC1200規格 WiFiをおうちの隅々まで拡張 TP-Link One Mesh 対応 メッシュWi-Fi中継器
[メッシュWiFi機能] 同じくTP-Link OneMesh対応のルーターと使ってシームレスなメッシュWi-Fi環境を構築
[デュアルバンド] 867+300Mbpsの安定したWiFi
[サクサク設定] スマホアプリからサクサクと誰でも設定が行えます
[業界最長基準の保証期間] 3年の長期保証
付属品:AC1200 メッシュWi-Fi無線LAN中継器 RE300 かんたん設定ガイド
見て見ましょう
箱を見てみましょう 正面と裏面です
両側面 何やら色々書かれています(笑)
箱から出してみます
コンセントに差し込むプラグ部分は折り畳み式ではないですが差し込んでしまえば関係ないですね
RE300の側面にある四角いのが WPSボタン 丸い穴はリセットボタン
設定完了すると4つ全ての丸いLEDが点灯します
温度はさわってほんのりと温かい位でした
接続は簡単です
人によっては・・・(笑)
下記メーカーの分かりやすい設定の動画(RE300のではありませんが同じ感じです)
私の失敗談
説明書はきちんとよく読みましょう
これにつきます
Tether(テザー)アプリを使って設定
| 私がやったこと | 本来やるべきこと |
| スマホデビューしたての私には無理なので諦めた | Tetherアプリをダウンロードしインストール |
WPSボタンを使って簡単接続
| 私がやったこと(失敗です) | 本来やるべきこと |
| ① RE300をルーターの近くのコンセントへ | ① RE300をルーターの近くのコンセントへ |
| ② 電源LEDが点灯するまで待つ | ② 電源LEDが点灯するまで待つ |
| ③ WiFiルーターのWPSボタンを数秒長押し (再起動してしまったようです・・・笑) | ③ WiFiルーターのWPSボタンを押す |
| ④ ひたすら待つ RE300の WPSボタン押し忘れ | ④ RE300のWPSボタンを2分以内に1秒長押し ④③の順番でもいいみたいです 説明書と動画では逆でした |
| ⑤ ひたすら待つ | ⑤ 2.4GHz + 5GHz 片方しかつかない場合 デュアルバンドモデルはもう一度③④繰返 |
| ⑥ 電源LEDのみ点灯 | ⑥ LED全部点灯したら完了 |
| ⑦ 離れた場所に設置 | ⑦ 離れた場所に設置 |
| ⑧ つながらない・・・(当たり前)諦めた | ⑧ つながれば設置完了 |
パスワードは 自分のWiFiルーター と同じです
ウェブブラウザを使って設定
私はこちらで設定しましたがスマホに慣れてるならアプリの方がいいかもしれませんね
※2020年当時の状況です 現在は確認して下さい
| 私がやったこと(成功例です) | 本来やるべきこと |
| ① RE300をルーターの近くのコンセントへ | ① RE300をルーターの近くのコンセントへ |
| ② 電源LEDが点灯するまで待つ | ② 電源LEDが点灯するまで待つ |
| ③ 古いノートパソコンでは5GHzがなかった ipadに変更 | ③ PCやスマホ ipadを使って設定 |
| ④ WiFiでTP_Link_Extenderに接続 PC等はLANケーブルを外しておく | ④ WiFiでTP_Link_Extenderに接続 PC等はLANケーブルを外しておく |
| ⑤ Webブラウザでサイトに接続 | ⑤ Webブラウザでサイトに接続 |
| ⑥ https://tplinkrepeater.net 又は https://192.168.0.254 につなげる | ⑥ http://tplinkrepeater.net 又は http://192.168.0.254 につなげる |
| ⑦ どちらもつながらない・・・ 諦めかけた時 気付く https ではなくて http だった・・・ sは付かないです つながる RE300でセットアップ | ⑦ つながる RE300でセットアップ |
| ⑧ ログイン用のパスワードを作ります | ⑧ ログイン用のパスワードを作ります |
| ⑨ 好きなパスワードをどうぞ | ⑨ 好きなパスワードをどうぞ |
| ⓾ 自分のWiFiルーターの 2.4GHz を選び パスワードを入力 | ⓾ 自分のWiFiルーターの 2.4GHz を選び パスワードを入力 |
| ⑪ 自分のWiFiルーターの 5GHz を選び パスワードを入力 | ⑪ 自分のWiFiルーターの 5GHz を選び パスワードを入力 |
| ⑫ 2.4GHz 5GHz のWiFiの名前を付けます 初期値 自分のWiFiルーター のWiFi名+_EXT | ⑫ 2.4GHz 5GHz のWiFiの名前を付けます 初期値 自分のWiFiルーター のWiFi名+_EXT |
| 試しにWiFiの名前を”メロンパン”に変更 | |
| ⑬ 保存 を押す | ⑬ 保存を押す |
| ⑭ コンセントを外し好きな場所に移動 再度コンセントに差し込み起動するのを待つ | ⑭ コンセントを外し好きな場所に移動 再度コンセントに差し込み起動するのを待つ |
| ⑮ 新しい中継器のWiFiにつなぎ直します パスワードはWiFiルーターと同じです | ⑮ 新しい中継器のWiFiにつなぎ直します パスワードはWiFiルーターと同じです |
| ⑯ ”拡張ネットワークに接続しています”に チェックを入れてブラウザ設定完了 | ⑯ ”拡張ネットワークに接続しています”に チェックを入れてブラウザ設定完了 |
おかしくなったら爪楊枝でリセットボタンを押してもう一度最初からやり直します
早速トイレの近くのコンセントに差し込みました
ばっちりです 中継器のWiFiにつながりました
これでWiFiが途切れることもなくなりました 良かったです(笑)
中継器のWiFi 名は後からでも変更可能でした 楽しい名前にしてもいいかも
ウェブブラウザを使って色々設定
※2020年当時の状況です 現在は確認して下さい
http://tplinkrepeater.net 又は
http://192.168.0.254 につなげてパスワード入力してログインします
[ステータス] [ワイヤレス] [ネットワーク]
[詳細設定] [システムツール] [OneMesh]
[TR-Link クラウド] の7つのメニュー
画像は左側半分です 途切れています
下手なのでご了承下さい(笑)
最初に自動でセットアップしていると思うので抜粋して説明していきます
[ワイヤレス] の[拡張ネットワーク] に中継器のWiFi名(SSID)の設定があります
初期値は”ホストSSID+_EXT”です
ここで好きな名前に変えられます
私は“メロンパン“に変えてみましたよ
どんどんいきます [詳細設定] [電源スケジュール] では電源オフにする時間が設定できます
[詳細設定] [Wi-Fi 範囲] では WiFiの範囲を大中小から選べます 消費電力に影響します
[詳細設定] [アクセスコントロール] では デバイスをブラックリストに登録できます
[詳細設定] [ハイスピードモード] では ハイスピードモードを有効にできます
[システムツール] [LEDコントロール] では LEDを有効にしたり夜モード(LEDオフ)にできます
[システムツール] [ファームウェアアップグレード] では バージョンをアップグレードできます
[システムツール] [バックアップおよび復元] では その名の通り バックアップと復元 ができます
[システムツール] [管理者アカウント] ではパスワードの変更ができます
[システムツール] [システムログ] では ログが見れ保存もできます
[OneMesh] では対応WiFiルーター Archer C7V5 を持っている方はメッシュWiFi空間を構築
[TR-Link クラウド] では離れた所からご使用のネットワークをモニターできるようになります
最後にログアウトしてくださいね
注意
例えば親機のルーターの傍では ”親機のルーター のWiFi名”でつながるとします(例1234)
RE300のWiFi名は ”親機のルーター のWiFi名+_EXT ” とします (例abcd)
2階建ての家で1階にWiFiルーター 2階に中継器RE300としますね
1階でWiFiは(1234)でつなげ2階に行くと(abcd)に自分で切り替えないといけません
私の場合だとトイレに行くたびに手動で(abcd)に接続し直さなければいけません
(1234)が離してくれません (笑)
地味に面倒くさいです (上位機種は自動で切り替わるのもあるようです)
それでもつながるので満足しています
私が購入したのはRE300です
人気のあるRE330
人気のBUFFALO WEX-1166DHPS2/N
コストパフォーマンスの良いBUFFALO WEX-300HPTX/N
関連記事