コロナの影響で家にいることが多くなったのでAmazon Fire TV Stick を購入してみました
ずっと欲しいなぁと思っていました
悩んでいた理由は私はプライム会員ではないということです
Amazonプライム会員になるとプライムビデオを楽しめます
しかし私はプライム会員ではないので見ることは出来ません
だから「欲しいけどいらないかなぁ」と思っていました
「YouTubeをテレビの画面で見れたらいいなぁ」 「映画も見たいなぁ」
スマホやタブレットの小さな画面ではなく大きな画面で見たいと思っていました
Amazon Fire TV Stick があれば出来ることがわかりました(今頃・・・無知でした)
とうとう Fire TV Stick 買っちゃいました
Amazon Fire TV Stick
種類があります
- Fire TV Stick
- Fire TV Stick 4K
- Fire TV Cube 4K
私が購入したのは Amazon Fire TV Stick です
テレビが古いので 1080p (HD) で十分です
テレビが4Kの方は Fire TV Stick 4K がいいでしょう
よりこだわりたい方は Fire TV Cube 4K がいいと思います
簡単な比較表です
| Fire TV Stick | Fire TV Stick 4K | Fire TV Cube 4K | |
| 映像 | 最大 1080p (HD) | 4K Ultra HD、HDR、 HDR10、Dolby Vision、 HLG、HDR10+ | 4K Ultra HD、HDR、 HDR10、Dolby Vision、 HLG、HDR10+ |
| 音声操作 | Alexa対応リモコン | Alexa対応リモコン | ハンズフリー Alexa対応リモコン |
| プロセッサ | クアッドコア | クアッドコア | ヘキサコア |
| ストレージ | 8GB | 8GB | 16GB |
| オーディオ | Dolby Audio | Dolby Atmos | Dolby Atmos |
| wifi 802.11ac | 同右 | 同右 | デュアルバンド デュアルアンテナ 802.11ac対応 |
| イーサネット アダプタ | 別売 | 別売 | 同梱 |
| Bluetooth ヘッドホン 対応 | 対応 | 対応 | 対応 |
| 内蔵 スピーカー | なし | なし | あり |
ここでは Fire TV Stick についてご紹介します
- サイズ 85.9 mm x 30.0 mm x 12.6 mm
- 重量 32.0g
Alexa対応音声認識リモコン
- サイズ 37 mm x 142 mm x 16 mm
- 重量 43.4g(本体)
- 電池 単4 x 2(同梱)
見てみましょう
いつもながら丁寧な梱包ですね 早速箱から出してみます
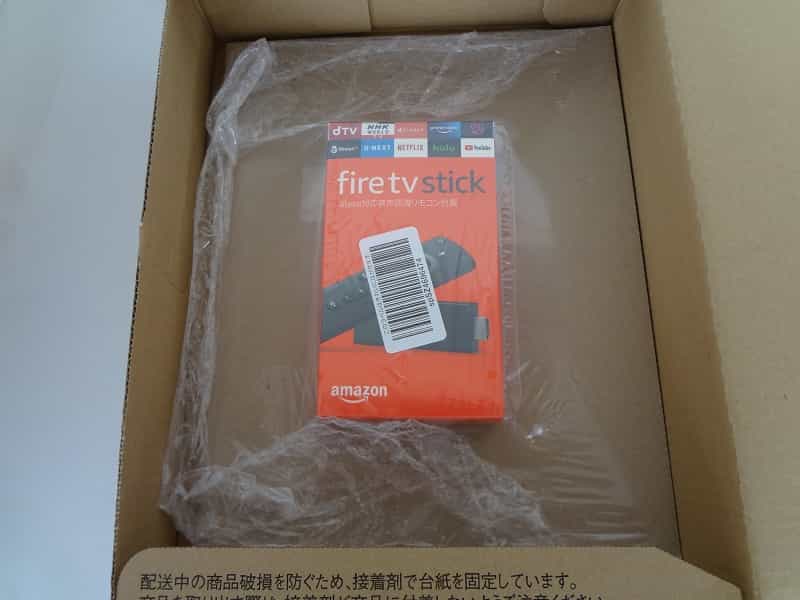

同封内容 Fire TV Stick (本体)USB電源ケーブル HDMI拡張ケーブル 電源アダプター
Alexa対応音声認識リモコン (第2世代)単4電池×2本


電池もAmazon製 同封されているので新たに購入しなくていいです ちょっと嬉しい
リモコンの入っているビニール裏には電池を入れるフタの開け方が書いてあります


設置しましょう
こちらが本体 小さいです 取扱説明書を見て繋げます
簡単です 差し込むだけです
本体が邪魔でHDMIに接続しづらい時は拡張ケーブルを繋げましょう


左画像 イメージです TVの裏側をみてHDMIを確認します
長年さわっていないので埃が溜まっています いい機会なので綺麗にしましょう(笑)


サイドパネルのHDMIが開いていたのでここに Fire TV Stick (本体)を接続します
本体に電源ケーブルを差し込んでコンセントに繋げます 完了です


設定しましょう
電源を入れてみます
何やら英語で表示されました・・・(笑)
何て書いてあるのだろうと暫く見ていると言語が変わることに気付きました
日本語で表示されたらすぐに読んでボタンを押します
見逃すと次に日本語が現れるまで待つことになります(笑)
画面が変わりここで言語を選ぶことが出来ます

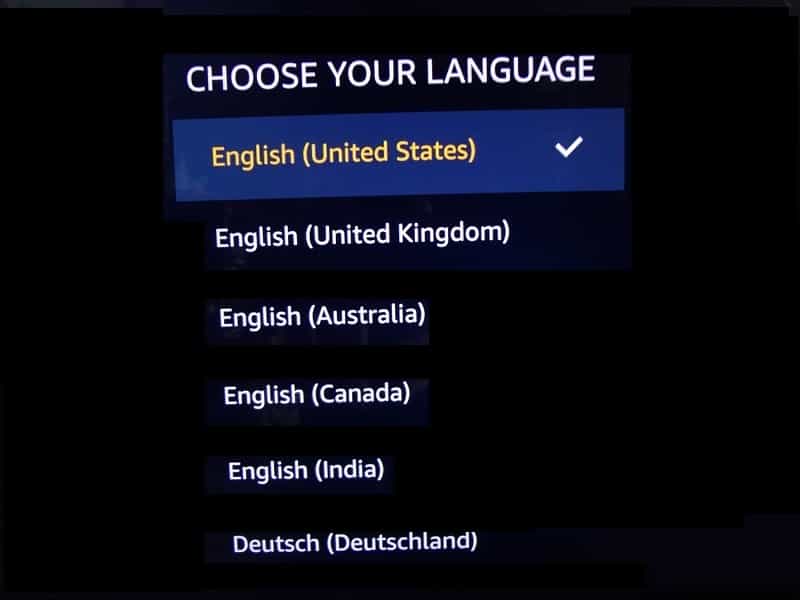
日本語を選びます
ネットワークを選びパスワードを入力しインターネットに繋げます(画像は写し忘れました)
接続できるとアップデートのチェックが始まります 登録完了です
注文した時に”アカウントを設定する”にした方はここで”こんにちは○○さん“と出るようです
私のは”設定する”にしたはずなのに何故か設定されていませんでした(泣)
なのでアカウントを入力します
Amazonのアカウントの無い方はアカウントを作り設定して下さいね
アカウントとパスワードを入力します


2段階認証を設定していたので認証コードがスマホに届きました
入力してログインします
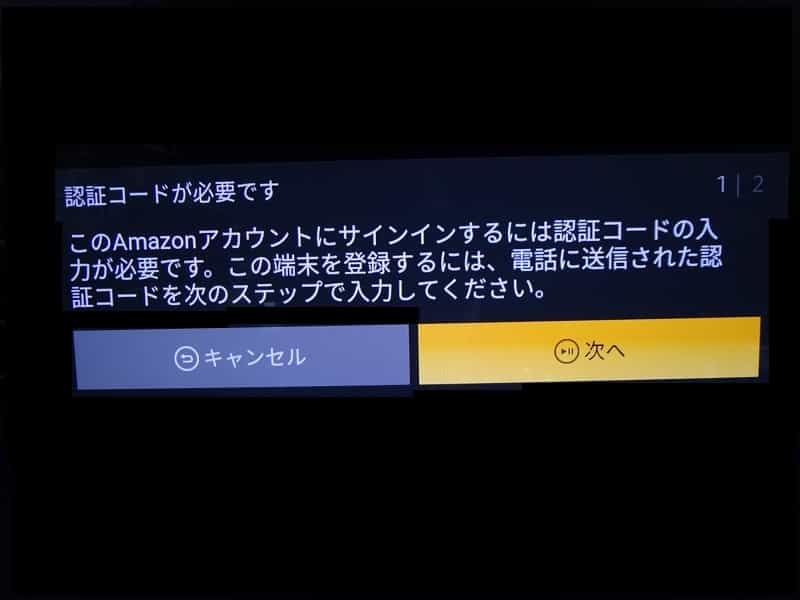

やっと私を認識してくれました ちょっと嬉しいです
wifi のパスワードをAmazonに保存するかどうか聞いてくるので”はい”か”いいえ”を選びます
Amazonで他にタブレット端末などを購入予定なら“はい”にしておくと登録時にパスワードの入力がいらなくなるようです 楽ですね
私は今は購入予定はないので“いいえ”にしておきました
1度設定すると電源をコンセントから抜いても電源を再度入れると自動で wifi に繋がります
なので ”はい”または”いいえ” どちらでも良いと思います
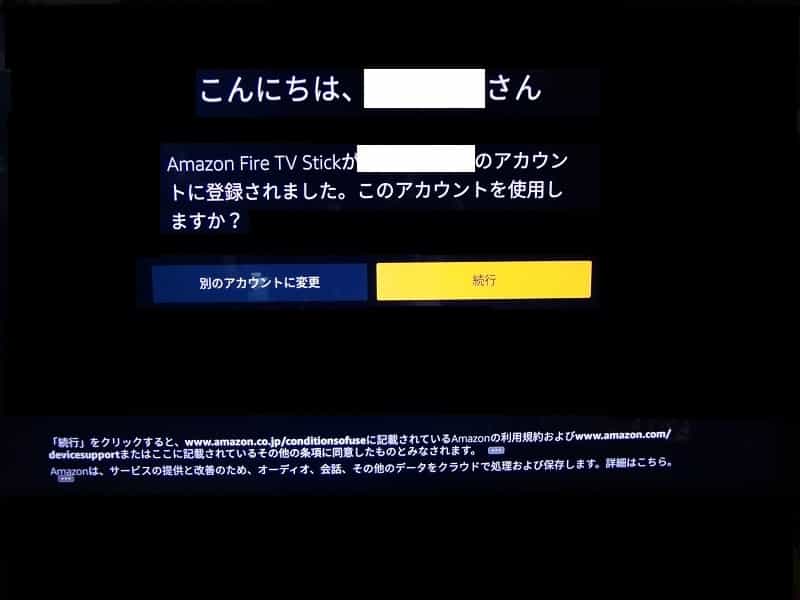
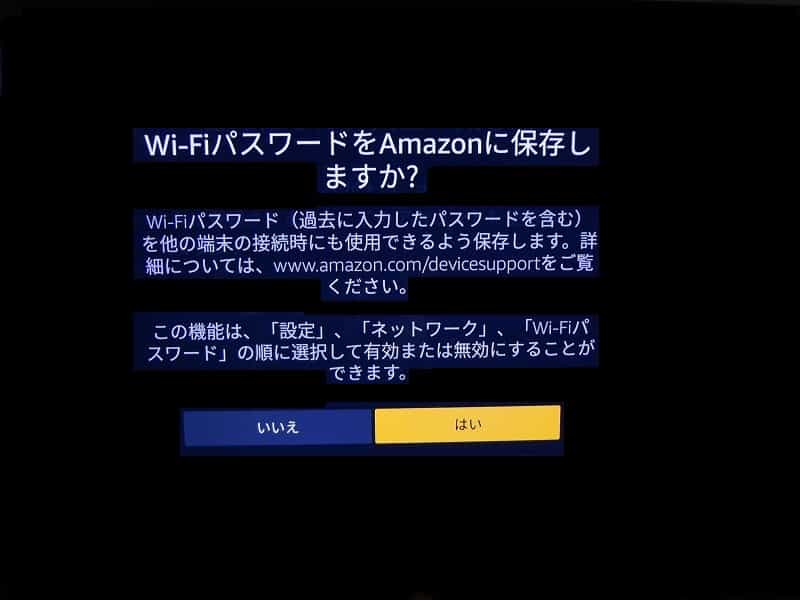
機能制限の設定をします 小さなお子様がいる場合は有効にするといいでしょう
私は制限なしにしました
続いてリモコンの設定をします 音楽が流れてきます
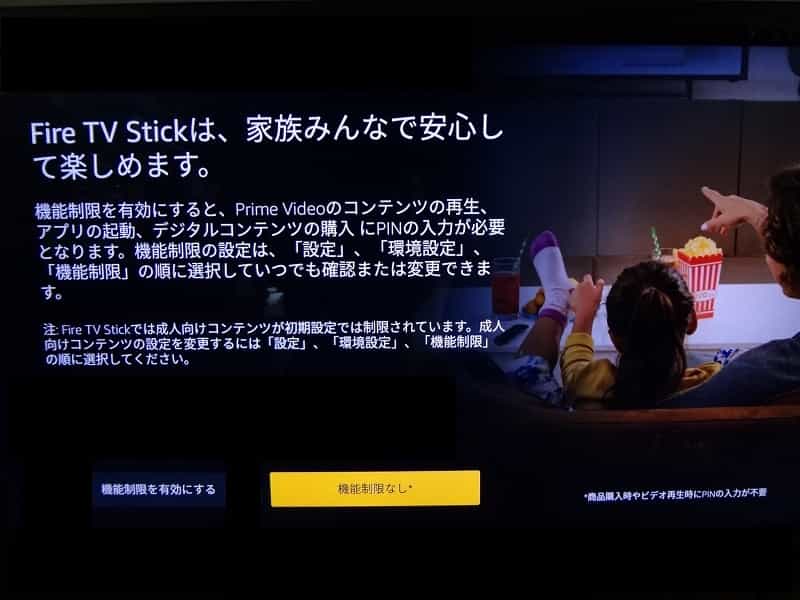
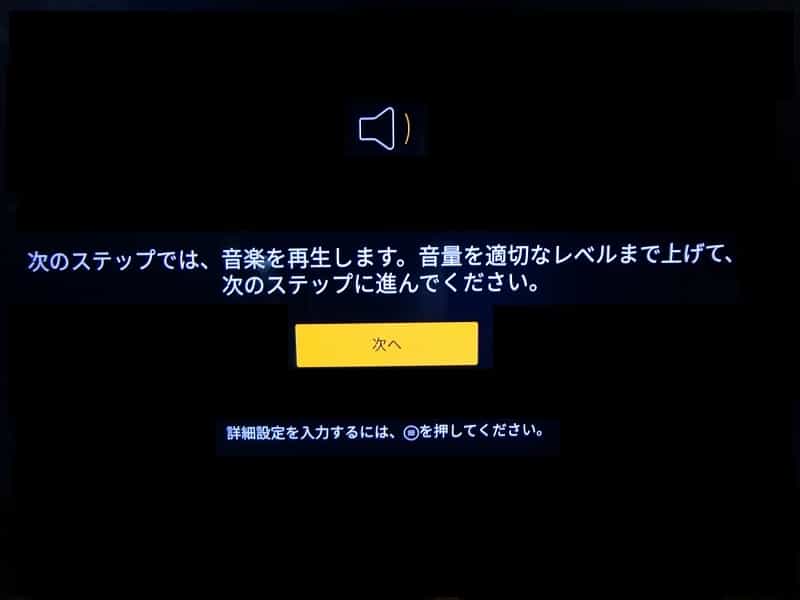
音量アップ・ダウンボタンを押して実際に変化するか確かめます
テレビの音量を調整出来たら“はい”を選びます
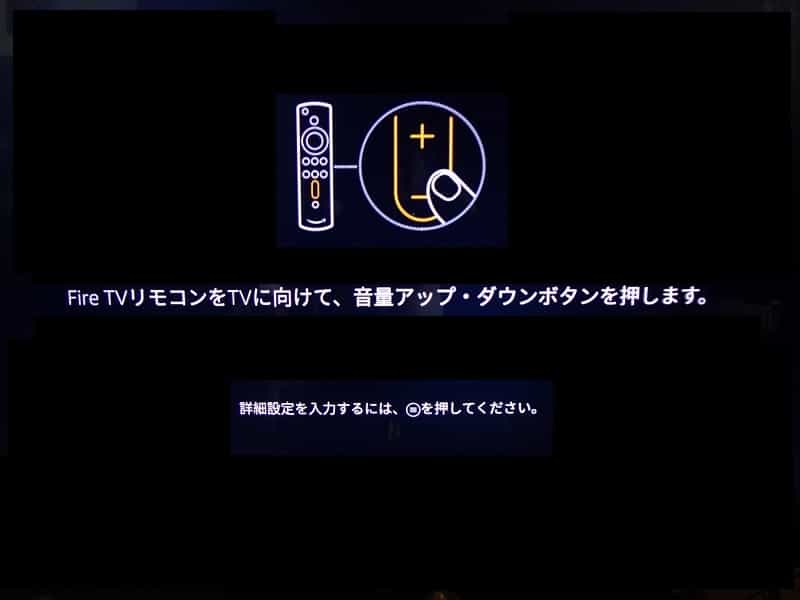
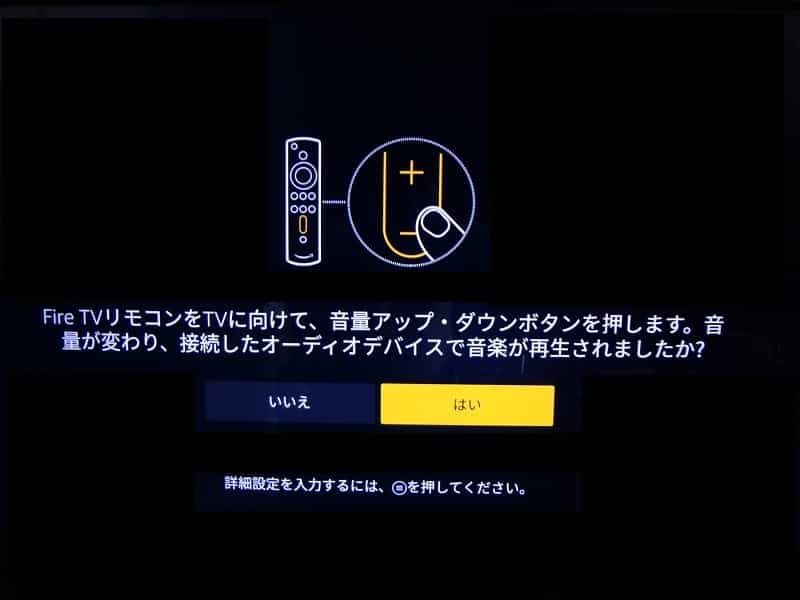
これでテレビの電源や音量を Fire TV Stick のリモコンで変えられます
私のようにプライム会員ではない方は無料体験を促す画面が表示されます

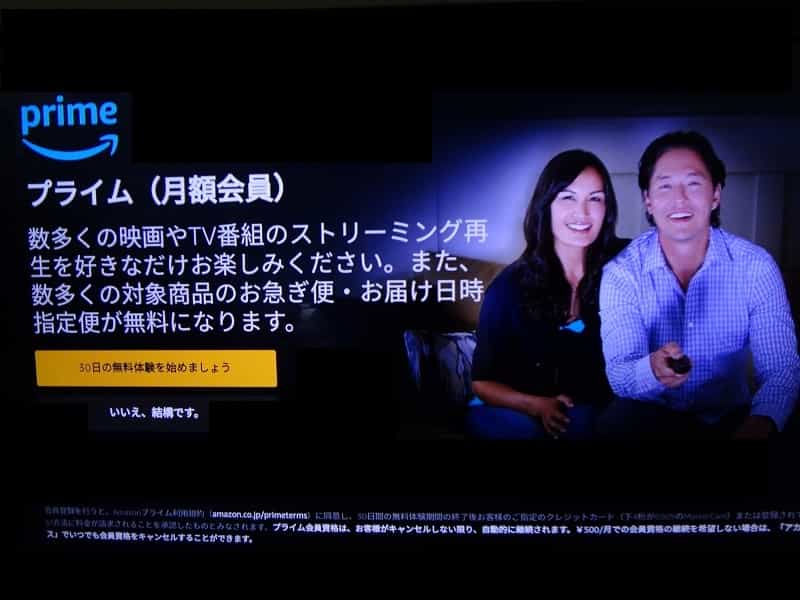
自分の使いたいアプリをまとめてダウンロードできます
でもAmazonで1-click設定をしていないと“購入の失敗”になります
無料アプリでも設定が必要です
この後PCでAmazonにログインして 1-click設定 しました
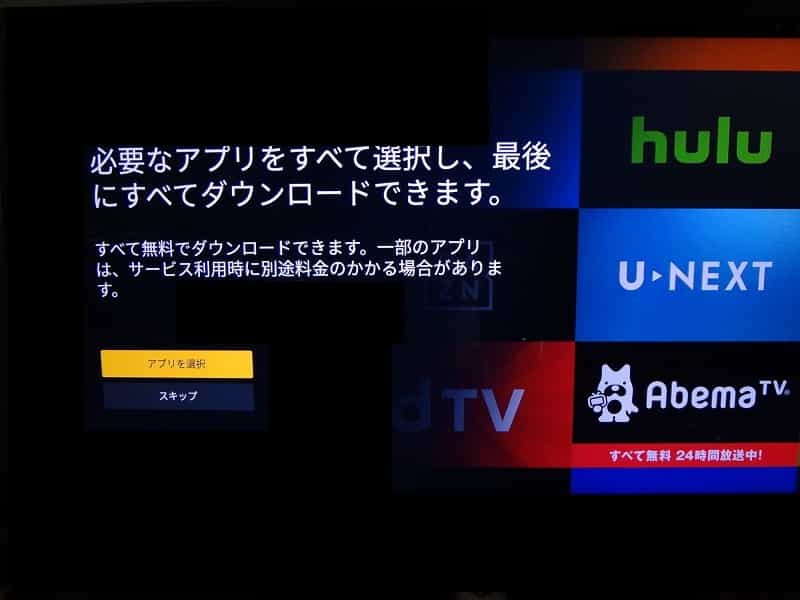
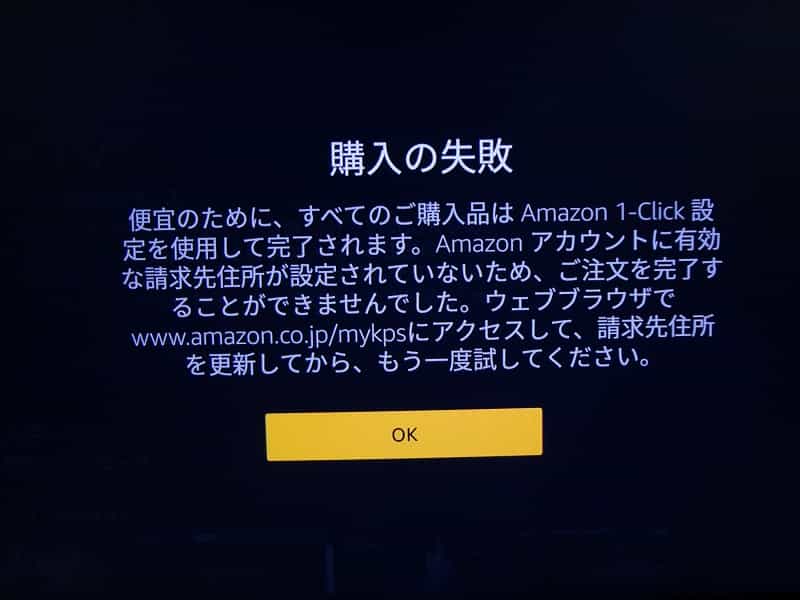
試しに「Apple TV+」をダウンロードしてみました
ガラケー携帯から iPhone に変えたのでキャンペーンで「Apple TV+」が1年間無料で見れるのです 嬉しいです
Fire TV Stick 経由では「Apple TV+」で動画のレンタルや購入は出来ず視聴のみのようです
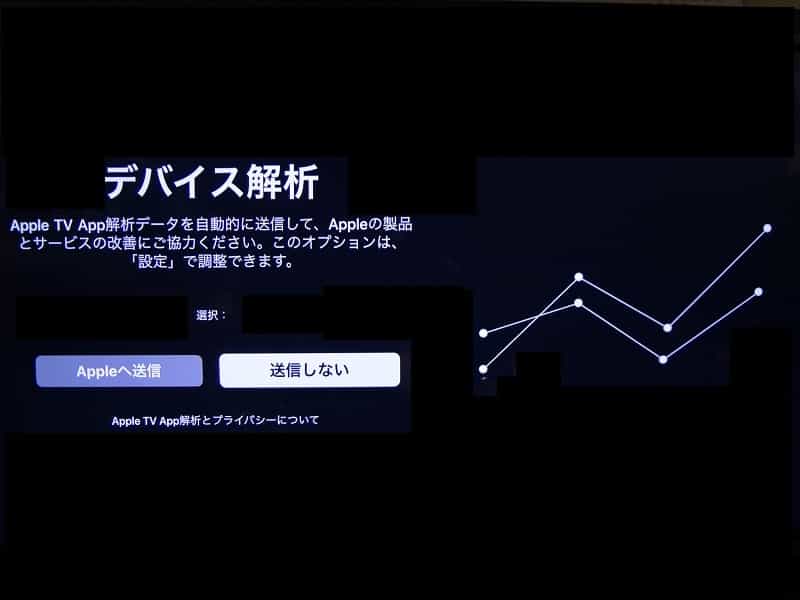
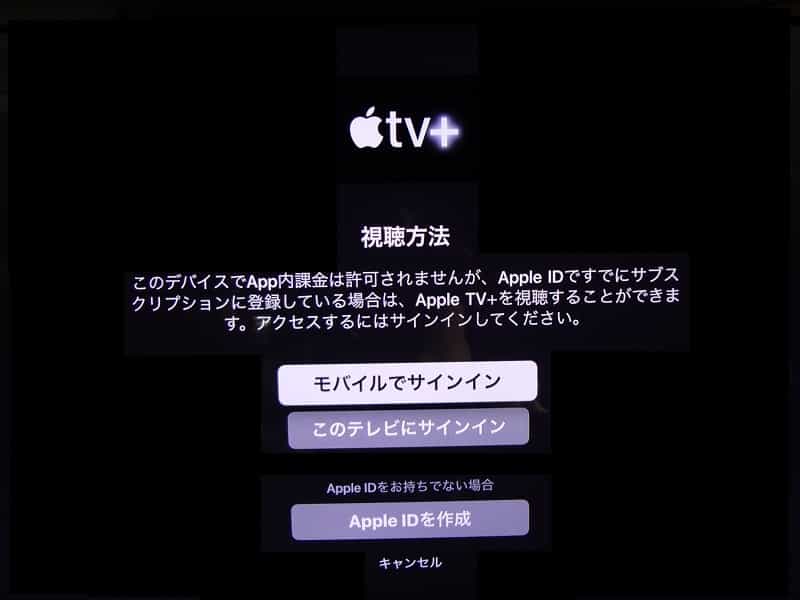
テレビからサインインして準備完了です
これから思う存分楽しみます
「AmebaTV」や「Amazon Silk」など無料のアプリを入れて楽しんでいます
いつでも好きな時に好きな番組や好きな音楽が見れて良いです
プライム会員ではなくても十分楽しめます
なんでもっと早く Fire TV Stick 購入しなかったんだろう ・・・お勧めです(笑)
Fire TV Stick テレビがフルHDまでならこれで十分だと思います
Fire TV Stick 4K テレビが4Kならこちらがお勧めです
Fire TV Cube 4K・HDR対応 よりこだわりたい方はこちら
関連記事



































